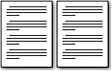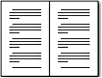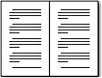Working with Varying Page Settings
Depending on a document’s complexity, you might want to vary the margins. For instance, a standard report might have equal margins on the right and left, a format that makes setting margins simple. In contrast, a document you want to bind or fold, or a publication that’s designed so that the left and right pages complement each other, might require more finely tuned adjustments to page settings.
When you want to set up a document that requires varying page settings, you can simplify your task by using the Page Setup dialog box to set several options at the same time.
Along with using the Page Setup Dialog Box Launcher and various galleries, you can display the Page Setup dialog box through any of the following techniques:
-
Double-click the shaded area of the vertical or horizontal ruler.
Note To display rulers, click the View Ruler command above the vertical scroll bar, or click Ruler in the Show/Hide group on the View tab.
-
Press Alt+P, S, P.
The Page Setup dialog box in Word 2007 (shown in Figure 8–7) looks similar to the Page Setup dialog box in previous versions of Word. If you have support for Chinese, Japanese, or Korean enabled through Microsoft Office language settings, you’ll also see the Document Grid tab in the Page Setup dialog box.
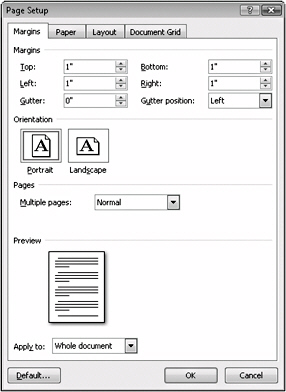
Figure 8–7: The Page Setup dialog box enables you to choose settings that affect the margins, paper type, layout and spacing of your document.
| Note | To configure language settings while working in Word, click the Microsoft Office Button and then click Word Options. In the Popular category, click Language Settings, add or remove a language, click OK, and then restart Word if prompted. |
To summarize, the tabs in the Page Setup dialog box enable you to enter basic page layout settings as follows:
-
Margins You can specify settings for the top, bottom, left, right, and gutter margins; choose page orientation; and select formatting for multiple pages. See “Binding Documents” on page 211 for more about using gutter margins.
-
Paper You can make choices about paper size and the source for the paper and envelopes on which you’ll print your information. In addition, you can access printing options in the Word Options dialog box by clicking Print Options.
-
Layout Enables you to set options for sections, headers and footers, and overall content alignment. In addition, you can open the Line Numbers dialog box by clicking Line Numbers, and the Borders And Shading dialog box by clicking Borders. See “Including Headers and Footers” on page 223 for more information about the Layout tab.
-
Document Grid (available with some Language Settings configurations) Enables you to control horizontal and vertical text flow as well as line and character spacing in documents that use East Asian languages. Using this tab, you can also specify drawing grid settings (click Drawing Grid), which give you control over the grid display and other grid settings, and you can access the Font dialog box by clicking Set Font.
Multiple Page Settings
The Multiple Pages setting, found on the Margins tab of the Page Setup dialog box, enables you to specify whether your document should include mirror margins, two pages per sheet, book fold, or reverse book fold. To change the page settings for a multiple-page document, follow these steps:
-
Open your document and click the Page Setup Dialog Box Launcher in the Page Setup group on the Page Layout tab.
-
Enter the margins, paper, and layout settings on their respective tabs of the Page Setup dialog box.
-
In the Pages area of the Margins tab, click the Multiple Pages arrow.
-
Click the item you need in the Multiple Pages list (Table 8–1 describes the options), and then specify an option in the Apply To list if you selected Normal, Mirror Margins, or 2 Pages Per Sheet in the Multiple Pages list. If you selected Book Fold or Reverse Book Fold, you can specify how many sheets are in each booklet.
| Note | If your document has more pages than the number of pages you selected for a booklet, Word prints the document as multiple booklets. |
| Setting | Preview | Description |
|---|---|---|
| Normal | | Used for single-sided printing, and each page has a specific left and right margin. |
| Mirror Margins | | Used for duplex printing in which the margins mirror each other and the left and right margins become the inside and outside margins, respectively. |
| 2 Pages Per Sheet | | Divides the current page into two pages |
| Book Fold | | Treats each left and right page as a spread, using a gutter and mirror margins as applicable. |
| Reverse Book Fold | | Enables you to create a booklet written in a right-to-left text orientation, such as one written in Arabic or Hebrew, or in an East Asian language that has vertical text (this option is available only when support for a relevant language is enabled. |
Aligning Content Vertically Between Margins
Word gives you the option of indicating how you want the content between the top and bottom margins of your page to be aligned. To control vertical alignment, display the Page Setup dialog box, click the Layout tab, click the Vertical Alignment arrow, and then select an alignment option. By default, the vertical alignment is set to Top. You can choose from Top, Center, Justified, or Bottom. Word aligns the page content based on your selection. For example, if you click Center, Word centers the contents of the page between the top and bottom margins. If you choose Bottom, Word aligns the page content with the bottom margin and places any extra space at the top of the page, above the content.
If you want to set up page and section borders for your document while you’re taking care of the rest of your page settings, you can do so by using the Page Setup dialog box or the Page Layout tab. To access border settings, click the Page Borders option in the Page Background group on the Page Layout tab or open the Page Setup dialog box, click the Layout tab, and then click Borders. The Borders And Shading dialog box appears. Similar to the Page Setup dialog box, the Borders And Shading dialog box includes an Apply To list box. Using the Apply To options, you can add borders to selected pages, text and paragraphs, sections, the first page of a section, every page except the first page of a section, and the entire document.
For more information about adding page borders, see Chapter 10, “Advanced Layout and Formatting.”
EAN: 2147483647
Pages: 299