Understanding the New Navigation Pane
As part of the user interface overhaul in Office Access 2007, the development team introduced a new object navigation tool called the Navigation Pane. In previous versions of Access, you navigated among the various database objects through the Database window. Access grouped all database objects together by type and displayed various properties of each object alongside the object name depending on the view you chose.
Office Access 2007 replaces the Database window with the Navigation Pane shown in Figure 26–25. Unlike the Object bar in the old Database window that you could position anywhere in the Access workspace, the new Navigation Pane is a window that is permanently located on the left side of the screen. Any open database objects appear to the right of the Navigation Pane instead of covering it up. This means you still have easy access to the other objects in your database without having to shuffle open objects around the screen or continually minimize and restore object windows. In contrast to the Database window, the new Navigation Pane lets you view objects of different types at the same time. If the list of objects in a particular group is quite extensive, Access provides a scroll bar in each section so that you can access each object.
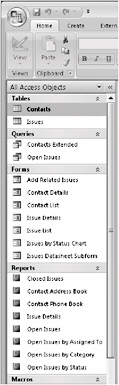
Figure 26–25: The new Navigation Pane replaces the Database window from previous Access versions.
To follow along in the rest of this section, open the Issues Sample database (IssuesSample.accdb) from the companion CD. Unless you have previously opened this database and changed the Navigation Pane, you should see the Navigation Pane on the left side of the screen, exactly like Figure 26–25.
| Inside Out-Quickly Jumping to a Specific Object in the Navigation Pane | Click an object in one of the groups in the Navigation Pane to select it and then press a letter key to quickly jump to any objects that begin with that letter in that particular group. |
 You can easily expand or contract the width of the Navigation Pane by positioning your pointer over the right edge of the Navigation Pane and then clicking and dragging the edge in either direction to the width you want. Keep in mind that the farther you expand the width, the less screen area you have available to work with your database objects because all objects open to the right of the Navigation Pane. To maximize the amount of screen area available to work with open objects, you can completely collapse the Navigation Pane to the far left side of the application window by clicking the double-arrow button in the upper-right corner, called the Shutter Bar Open/Close Button. When you do this, the Navigation Pane appears as a thin bar on the left of your screen, as shown in Figure 26–26. After you have “shuttered” the Navigation Pane, the arrows on the button reverse direction and point to the right. Click the button again to reopen the Navigation Pane to its previous width. Access 2007 remembers the last width you set for the Navigation Pane. The next time you open an Access database, the width of the Navigation Pane will be the same as when you last had the database open. Pressing the F11 key alternately toggles the Navigation Pane between its collapsed and expanded view.
You can easily expand or contract the width of the Navigation Pane by positioning your pointer over the right edge of the Navigation Pane and then clicking and dragging the edge in either direction to the width you want. Keep in mind that the farther you expand the width, the less screen area you have available to work with your database objects because all objects open to the right of the Navigation Pane. To maximize the amount of screen area available to work with open objects, you can completely collapse the Navigation Pane to the far left side of the application window by clicking the double-arrow button in the upper-right corner, called the Shutter Bar Open/Close Button. When you do this, the Navigation Pane appears as a thin bar on the left of your screen, as shown in Figure 26–26. After you have “shuttered” the Navigation Pane, the arrows on the button reverse direction and point to the right. Click the button again to reopen the Navigation Pane to its previous width. Access 2007 remembers the last width you set for the Navigation Pane. The next time you open an Access database, the width of the Navigation Pane will be the same as when you last had the database open. Pressing the F11 key alternately toggles the Navigation Pane between its collapsed and expanded view.
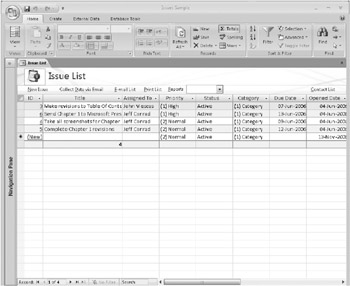
Figure 26–26: You can collapse the Navigation Pane to give yourself more room to work on open objects.
Exploring Navigation Pane Object Views
When you first open the ![]() IssuesSample.accdb sample database, the Navigation Pane shows you all the objects defined in the database grouped by object type and sorted by object name. You can verify this view by clicking the menu bar at the top of the Navigation Pane, as shown in Figure 26–27, which opens the Navigation Pane menu. Under Navigate To Category, you should see Object Type selected, and under Filter By Group, you should see All Access Objects selected. This is the view we selected in the database before saving it on the companion CD.
IssuesSample.accdb sample database, the Navigation Pane shows you all the objects defined in the database grouped by object type and sorted by object name. You can verify this view by clicking the menu bar at the top of the Navigation Pane, as shown in Figure 26–27, which opens the Navigation Pane menu. Under Navigate To Category, you should see Object Type selected, and under Filter By Group, you should see All Access Objects selected. This is the view we selected in the database before saving it on the companion CD.
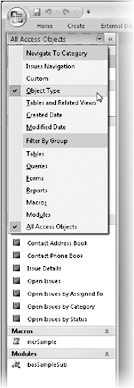
Figure 26–27: You can change the display in the Navigation Pane by selecting a different category or filter from the Navigation Pane menu.
This view closely matches the Database window in previous versions of Access where you could select tabs to view each object category, and each object type was sorted by object name. The objects in each of the six object types-Tables, Queries, Forms, Reports, Macros, and Modules-are grouped together. When the list of objects is longer than can be displayed within the height of the Navigation Pane, Access provides a scroll bar.
You can customize the Navigation Pane to display the object list in many different ways. Access 2007 provides a set of predefined categories for the Navigation Pane that you can access with a few mouse clicks. You can see these available categories by clicking the top of the Navigation Pane to open the menu, as shown previously in Figure 26–27.
Notice that this Issues Sample database lists six categories under Navigate To Category: Issues Navigation, Custom, Object Type, Tables And Related Views, Created Date, and Modified Date. The first category in the list, Issues Navigation, is a custom category specific to this database. We’ll show you how to create and modify custom categories later in this section. Access always provides the other five categories in all databases to allow you to view objects in various predefined ways. We will discuss the Custom and Issues Navigation categories later in “Working with Custom Categories and Groups” on page 795.
| Inside Out-Collapsing an Entire Group in the Navigation Pane | If you click the header of each object type where the double arrow is located, Access collapses that part of the Navigation Pane. For example, if you want to temporarily hide the tables, you can collapse that section by clicking the double arrow next to the word Tables. To bring the table list back to full view, simply click the double arrow that is now pointing downward, and the tables section expands to reveal all the table objects. |
The Navigation Pane menu also provides commands under Filter By Group to allow you to filter the database object list. The filter commands available change depending on which Navigate To Category command you select. Notice in Figure 26–27 where Navigate To Category is set to Object Type that the Filter By Group section in the lower half of the Navigation Pane menu lists each of the object types that currently exist in your database. When you have the menu categorized by object type, you can further filter the list of objects by selecting one of the object types to see only objects of that type. Click one of the object types, Forms for instance, and Access hides all the other object types as shown in Figure 26–28. This feature is very useful if you want to view and work with only a particular type of database object. Click the All Access Objects filter command to again see all objects by object type.
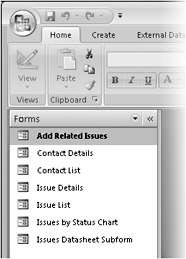
Figure 26–28: You can display only the Forms group of objects in Object Type view by applying a filter in the Navigation Pane menu.
By default, new blank databases created in the Access 2007 format display the object list in the Navigation Pane in a category called Tables And Related Views. You can switch the Issues Sample database to this category by opening the Navigation Pane menu that contains categories and filters, and then click the Tables And Related Views command as shown in Figure 26–29.
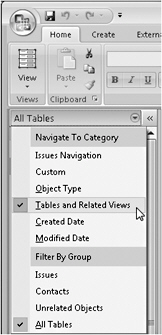
Figure 26–29: The Tables And Related Views category on the Navigation Pane menu offers a different way to view your database objects.
After you click Tables And Related Views, the Navigation Pane should look similar to Figure 26–30. This particular view category groups the various database objects based on their relation to a common denominator-a table. As you can observe in Figure 26–30, each group of objects is the name of one of the tables. Note that in Figure 26–30 we collapsed the Ribbon in order to show you all the various database objects and groups. Within each group, you can see the table as the first item in the group followed by all objects that are dependent on the data from the table. So, Access lists all database objects dependent on the Issues data table together in the Issues group, and similarly, it lists all objects dependent on the Contacts table in the Contacts group. At first glance, you might be a bit confused as to the purpose of each object, but notice that the various types of objects each have their own unique icon to help you differentiate them. The Issues table, for example, is listed first with the icon for a table before the name and the word Table next to it. The remaining objects in the group are the various objects that are dependent on the Issues table in alphabetical order by name, and each object has an icon before the name that identifies the type of object.
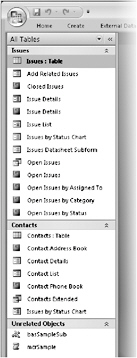
Figure 26–30: The Tables And Related Views category in the Navigation Pane groups objects under a table.
Some objects appear in a category called Unrelated Objects, such as the macro called mcrSample and the module called basSampleSub in this Issues Sample database. Macros and modules contain code that you can reference from any object in your database. They always appear in the Unrelated Objects category of Tables And Related Views because Access does not search through the macro arguments and module code to see if any table references exist.
| Inside Out-When to Use the Tables And Related Views Category | This particular view category can be quite useful if you are making some changes to a table and want to see what objects might be affected by the change. You can check each query, form, and report that is related to this table one at a time in this view to ensure that no functionality of the database is broken after you make a change to the underlying table. |
Now that you have changed to Tables And Related Views, open the Navigation Pane menu again. Notice that the names of both data tables in this database are listed beneath Filter By Group as shown previously in Figure 26–29. Click Issues, and Access reduces the Navigation Pane to show only the objects related to the Issues table as shown in Figure 26–31. By filtering the Navigation Pane to one table, you have reduced the number of objects displayed and can focus your attention on only a small subset of database objects. You can open the Navigation Menu again and click All Tables to restore the complete list.
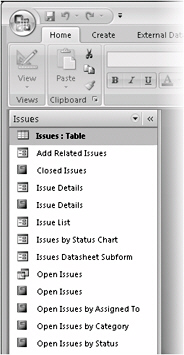
Figure 26–31: You can filter Tables And Related Views to show only the database objects dependent on one table.
Access provides two related types of object view categories on the Navigation Pane menu called Created Date and Modified Date, as shown in Figure 26–32. These categories list all the objects in descending order based on when you created or last modified the object. These views can be quite useful if you need to locate an object that you created or last modified on a specific date or within a range of dates. When you click either of these commands, Filter By Group on the Navigation Pane menu offers to filter by Today, Yesterday, one of the five days previous to that (listed by day name), Last Week, Two Weeks Ago, Three Weeks Ago, Last Month, Older, or All Dates.
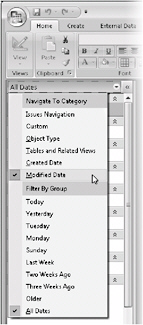
Figure 26–32: The Created Date and Modified Date categories display objects in the order you created or last modified them.
| Note | You will not see the same options listed in Figure 26–32 when you open your copy of Issues Sample because all the Modified dates will be older than three weeks. The only two options you will see are Older and All Dates. |
Working with Custom Categories and Groups
We have not yet discussed the remaining two object categories available on the Navigation Pane menu of the Issues Sample database: Custom and Issues Navigation as shown in Figure 26–33. Whenever you create a new database, Access creates the Custom category that you can modify to suit your needs. Initially, the Custom category contains only one group, Unassigned Objects, containing all the objects defined in your database. As you’ll learn later, you can change the name of the Custom category, create one or more custom groups, and assign objects to those groups.
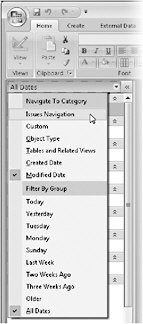
Figure 26–33: Both Custom and Issues Navigation are custom categories available in the Issues Sample database.
When you create a new database using one of the many templates provided by Microsoft, nearly all these databases contain an additional predefined group designed to make it easier to run the sample application. We created the Issues Sample database using the Issues template, and the Issues Navigation category is predefined in that template. As with any custom category, you can create new groups, modify or delete existing groups, assign additional objects to the groups within the custom category, or delete the category and all its groups altogether.
To see an example of a finished custom category in this database, open the Navigation Pane menu and select Issues Navigation. The Navigation Pane changes to display the object list shown in Figure 26–34. This custom category contains three custom groups called Issues, Contacts, and Supporting Objects. There is actually a fourth group called Unassigned Objects, which you cannot see. In the following sections, you’ll learn how to hide one or more groups.
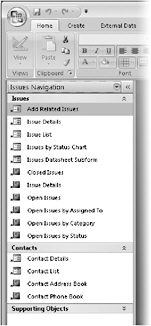
Figure 26–34: The Issues Navigation category displays a custom view of the various database objects.
In Figure 26–34, notice that each object icon has a small arrow in the lower-left corner. This arrow indicates that you are looking at a shortcut or pointer to the actual object. These shortcuts act similarly to shortcuts in Windows-if you open the shortcut, you’re opening the underlying object to which the shortcut points. When you view custom categories and groups in the Navigation Pane, you are always looking at shortcuts to the objects. If you delete one of these shortcuts, you are only deleting the pointer to the object and not the object itself. We’ll discuss more about working with these object shortcuts in “Hiding and Renaming Object Shortcuts” on page 811.
Exploring the Navigation Options Dialog Box
Now that you have seen how a completed custom view category looks in the Navigation Pane, you can create your own new category and groups within that category in this Issues Sample database for the Issues forms and reports and the Contacts forms and reports. If any database objects are currently open, close them so that they do not interfere with the following steps. First, let’s create a custom category and then groups within that category to hold our designated database objects. To begin this process, right-click the menu bar at the top of the Navigation Pane and click Navigation Options on the shortcut menu, as shown in Figure 26–35.
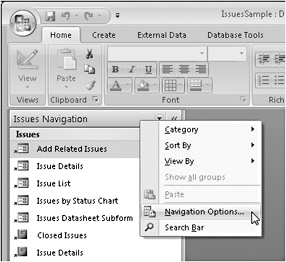
Figure 26–35: Right-click the top of the Navigation Pane and click Navigation Options to open the Navigation Options dialog box.
Access opens the Navigation Options dialog box as shown in Figure 26–36.
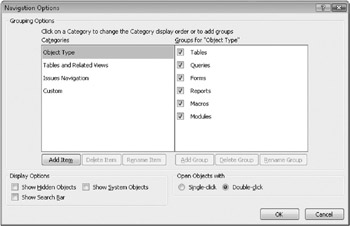
Figure 26–36: The Navigation Options dialog box lets you create and edit grouping and display options.
The Categories list under Grouping Options lists all the categories that have been defined in this database. In this list, you can see two built-in categories-Object Type and Tables And Related Views-that you cannot delete. The list also shows the Issues Navigation category that was defined in the template and the Custom category that Access defines in all new databases. When you select a different category in the list on the left, the list on the right displays the groups for that category. For example, click the Issues Navigation category on the left and notice that Access changes the list at the right to show the four groups defined in that category-Issues, Contacts, Supporting Objects, and Unassigned Objects, as shown in Figure 26–37.
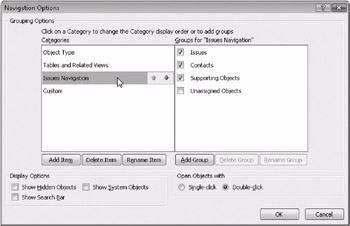
Figure 26–37: Four groups have been defined in the Issues Navigation category.
Next to each of the four groups for Issues Navigation is a check box. All but the last check box next to Unassigned Objects is selected. When you clear the check box next to any group on the right, Access does not display that group in the Navigation Pane. As you may recall, when you looked at the Issues Navigation category in the Navigation Pane, you could see only Issues, Contacts, and Supporting Objects. Because we cleared the check box next to Unassigned Objects in the Navigation Options dialog box, you are unable to view it in the Navigation Pane.
| Note | The Tables And Related Views category by default includes one group for each table defined in the current database and one additional group called Unrelated Objects. The Object Type category includes one group for each of the six object types-tables, queries, forms, reports, macros, and modules. |
In the lower-left corner of this dialog box, the Display Options section contains three check boxes-Show Hidden Objects, Show System Objects, and Show Search Bar. We’ll discuss these options in detail in “Hiding and Renaming Object Shortcuts” on page 811 and “Searching for Database Objects” on page 820. The last section in the lower right of the Navigation Options dialog box is a new feature in Access 2007 called Open Objects With. When you select the Single-Click option, each object listed in the Navigation Pane acts like a hyperlink, so you need only one click to open the object. Double-Click, the default option, opens objects in the Navigation Pane with a double-click.
Creating and Modifying a Custom Category
To create your new navigation category, you could click the Add Item button. Or, because the unused Custom category already exists, you can use it to create your new category. Start by clicking Custom under Categories and then click the Rename Item button, as shown in Figure 26–38.
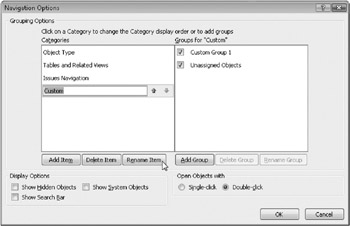
Figure 26–38: Click the Rename Item button when Custom is selected to rename that category.
After you click the Rename Item button, Access unlocks the Custom field in the Categories list so you can change the name. Delete the word Custom using the Backspace or Delete key and type Issues Database Objects for your new name as shown in Figure 26–39.
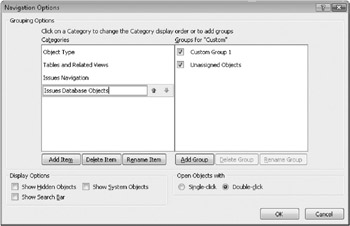
Figure 26–39: You can rename the Custom group by typing a new name in the field.
Under Groups For “Custom” for the Issues Database Objects category, you can see Custom Group 1 and Unassigned Objects, as shown in Figure 26–39. The Custom Group 1 group is an empty placeholder that Access defines in the Custom category in all new Access 2007 database files. By default, no objects are placed in this group for new databases. The Unassigned Objects group is also a built-in Access group for the Custom category. Access places all objects that are not assigned to any other groups in the Unassigned Objects group for display in the Navigation Pane.
Creating and Modifying Groups in a Custom Category
Beneath the Groups list are three buttons: Add Group, Delete Group, and Rename Group. When you click Custom Group 1 in the list, you can see that all these buttons are available. The Add Group button creates another group under whichever group you have currently selected, the Delete Group button deletes the currently selected group, and the Rename Group button allows you to rename the current group. If you click the Unassigned Objects group, the Delete Group and Rename Group buttons appear dimmed. You cannot delete or rename this built-in group from any custom category.
For the Issues Database Objects category you need to create four groups. You can rename the Custom Group 1 group to a name of your choice, but you also need to create three additional groups. Let’s start by renaming Custom Group 1 to Issues Forms. Click Custom Group 1 to select it and then click the Rename Group button. Access unlocks the name of this group so you can change it. Delete the word Custom Group 1 and type Issues Forms for your new name as shown in Figure 26–40.
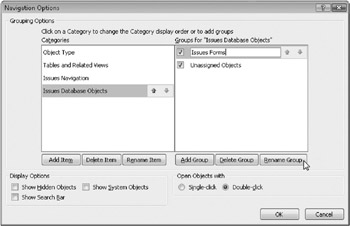
Figure 26–40: Click the Rename Group button when Custom Group 1 is selected to rename that group.
You cannot change the name of the Unassigned Objects group, so you’ll need to create additional groups. To create a new group, click the Add Group button. Access creates another group called Custom Group 1 below Issues Forms and unlocks it for you to enter a name as shown in Figure 26–41. Type Issues Reports for your new name and press Enter.
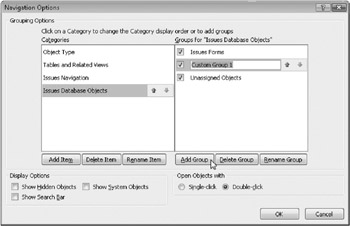
Figure 26–41: When you click the Add Group button, Access creates another Custom Group 1 group.
Follow the preceding steps to create two additional new groups for the Issues Database Objects category called Contact Forms and Contact Reports. In each case, start by clicking the Add Group button to have Access create another Custom Group 1. Type over that name and enter Contact Forms and Contact Reports for the two names. Your completed changes should now look like Figure 26–42 with your new custom category, four custom groups, and the Unassigned Objects group.
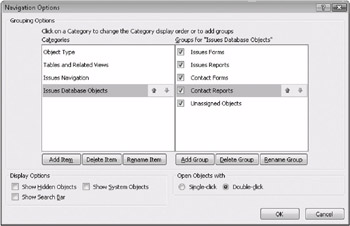
Figure 26–42: The completed Issues Database Objects category now contains five groups.
Next to whichever custom group is selected on the right are a Move Up arrow and a Move Down arrow that you can click to change the display order of the groups in this category. When you select this category from the Navigation Pane menu, Access displays the groups in the Navigation Pane based on the display order you set in the Navigation Options dialog box. In Figure 26–42, you can see arrow buttons next to the Issues Database Objects category and the Contact Reports group within that category. For now, keep the display order of the custom groups and categories as they are. Click OK to save your current changes.
| Inside Out-Understanding Display Order Rules for Categories and Groups | In the Categories list of the Navigation Options dialog box, you cannot change the display order of the Tables And Related Views and Object Type categories. All custom categories you create must appear below these two built-in categories. The Unassigned Objects group in all custom groups you create can be displayed only at the bottom of the list of groups. You cannot place any custom groups below this builtin group. Similarly, the Unrelated Objects group within the Tables And Related Views category always appears at the bottom of the list. |
To see how your changes appear in the Navigation Pane, click the top of the Navigation Pane to open the menu and select your new Issues Database Objects category, as shown in Figure 26–43.
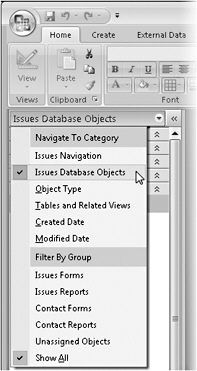
Figure 26–43: After you select the new Issues Database Objects category, the Navigation Pane displays the custom groups you defined.
The Navigation Pane now displays each of your four custom group names along with the Unassigned Objects category as shown in Figure 26–44. Note that Access placed all your objects into the Unassigned Objects group and listed no database objects in any of the four custom groups. (In Figure 26–44 we collapsed the Ribbon to show you all the objects.)
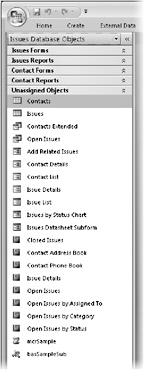
Figure 26–44: Access initially places all objects into the Unassigned Objects group after you create a custom category.
Creating Object Shortcuts in Custom Groups
Now that you have finished creating the category and group structure, it’s time to move the objects into the groups you set up. You can move the forms that display or edit Issues into the new group called Issues Forms. To accomplish this task, hold down the Ctrl key and single-click each of the five forms that focus on Issues: Add Related Issues, Issue Details, Issue List, Issues by Status Chart, and Issues Datasheet Subform. This action causes Access to select all these objects. If you make a mistake by selecting an incorrect object, continue holding down the Ctrl key and single-click the incorrect object to unselect it. After you have selected all five form objects, right-click one of them and on the shortcut menu that appears click Add To Group and then Issues Forms to move the five selected form objects to that group, as shown in Figure 26–45.
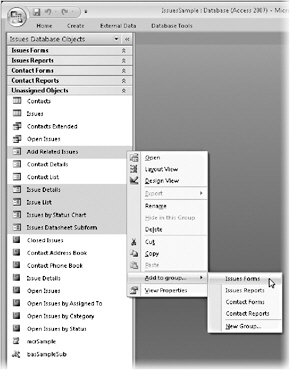
Figure 26–45: You can move several objects to your custom group at the same time by selecting them and clicking Add To Group from the shortcut menu.
Access creates a shortcut to each of the five objects in the first group, as shown in Figure 26–46. Each of the icons now has a small arrow next to it to indicate that it is actually a shortcut to the respective database object and not the actual object itself, as we discussed earlier. If you delete a shortcut, you are deleting only the shortcut or pointer to the object and not the object itself.
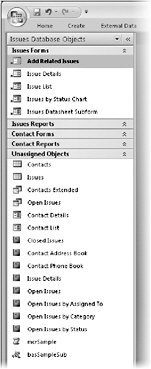
Figure 26–46: After you move your objects to the first custom group, Access creates a shortcut to each object.
With the first set of objects assigned to a group, let’s continue moving the other forms and reports. Hold down the Ctrl key and single-click on each of the following six reports: Closed Issues, Issue Details, Open Issues, Open Issues by Assigned To, Open Issues by Category, and Open Issues by Status. After you have selected these reports, right-click and click Add To Group. Click the group called Issue Reports and again note how Access creates a shortcut to each of these reports in our custom group as shown in Figure 26–47.
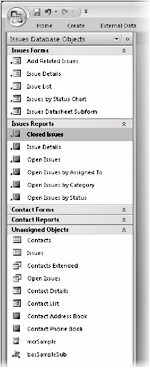
Figure 26–47: Group all your Issues reports together under Issues Reports by selecting them and clicking Add To Group from the shortcut menu.
| Inside Out-Dragging and Dropping Objects into Custom Groups | You can also select objects you want to add to a custom group and drag and drop them into the group with your mouse. If you want a shortcut to appear in more than one group, add it to the first group, select it with your mouse, and while holding down the Ctrl key, drag and drop it into the second group. Holding down the Ctrl key tells Access you want to copy the shortcut, not move it. (Release the mouse button before releasing the Ctrl key to be sure the copy feature works correctly.) |
Now repeat this process for the two contact forms called Contact Details and Contact List and move them to the group called Contact Forms. Similarly, move the two contact reports called Contact Address Book and Contact Phone Book to the group called Contact Reports. The Navigation Pane should now look like Figure 26–48.
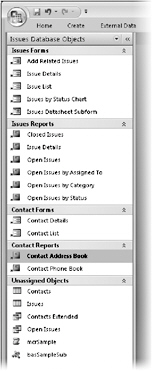
Figure 26–48: All the form and report objects now have shortcuts in custom groups in the Navigation Pane.
Hiding Custom Groups in a Category
With the previous steps completed, you should now see only six objects in the Unassigned Objects group-a collection of data tables, queries, one macro, and one module. For now, assume that we do not want to have the users of this database application view these objects. We can hide this entire Unassigned Objects group of objects from the users by going back to the Navigation Options dialog box. Right-click the top of the Navigation Pane, and then click Navigation Options to open the Navigation Options dialog box again. In the Categories list, click the Issues Database Objects category to display our custom groups. Clear the Unassigned Objects check box to tell Access to hide this particular group when showing our custom Issues Database Objects view in the Navigation Pane as shown in Figure 26–49.
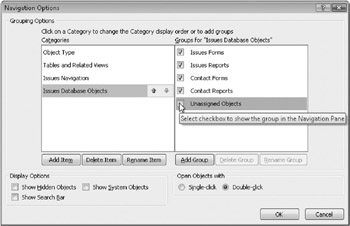
Figure 26–49: Clear the check box next to Unassigned Objects to hide this group in the Navigation Pane.
Click OK in the Navigation Options dialog box, and Access completely removes this group from view in the Navigation Pane. We are now left with a concise list of form and report objects separated into logical groups as shown in Figure 26–50.
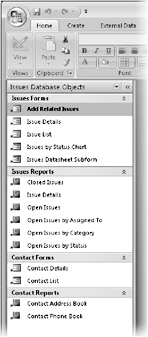
Figure 26–50: The completed changes to the Navigation Pane now display only form and report object shortcuts in four custom groups.
| Inside Out-Hiding a Group Directly from the Navigation Pane | You can also hide an entire group from view in the Navigation Pane by right-clicking that group and clicking Hide on the shortcut menu that appears. |
Hiding and Renaming Object Shortcuts
We can further customize our list of objects by hiding object shortcuts directly in the Navigation Pane. For example, for illustration purposes right now, assume that you want to hide the data entry form called Issues Datasheet Subform from the current view. There are two methods for accomplishing this task, both of which you can access directly from the Navigation Pane. For the first method, right-click the Issues Datasheet Subform in the Navigation Pane and click Hide In This Group from the shortcut menu, as shown in Figure 26–51.
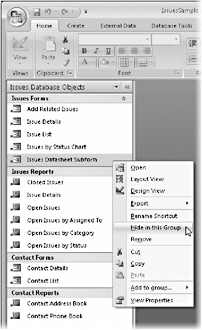
Figure 26–51: To hide an object in a specific group, right-click it and click Hide In This Group from the shortcut menu.
Access hides this object shortcut from view in the Navigation Pane but does not in any way delete or alter the existing form itself. Alternatively, you can right-click that object in the Navigation Pane and click View Properties from the shortcut menu, shown in Figure 26–51, to open the Properties dialog box for this object, as shown in Figure 26–52.
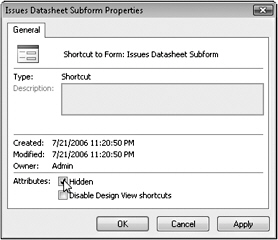
Figure 26–52: You can hide a database object or an object shortcut from view in the Navigation Pane by selecting the Hidden check box in the Properties dialog box.
The Properties dialog box displays the name of the object and whether this is a shortcut to an object. In the middle of the dialog box you can see any description inherited from the original object (which you can’t modify), the date the object was created, the date the object was last modified, and the owner of the object. The Attributes section has two check boxes called Hidden and Disable Design View Shortcuts. In the Attributes section, select the Hidden check box and then click OK. In the Navigation Pane you will see the Issues Datasheet Subform disappear from view. Remember that you have hidden only the shortcut for this object and have not affected the actual form itself in any way.
You now know how to hide objects or object shortcuts from view in the Navigation Pane, but what if you want to rename the object shortcuts? Access 2007 allows you to easily rename the shortcuts to database objects without affecting the underlying names of the objects. To illustrate this procedure, let’s rename one of the report object shortcuts. Right-click the Issue Details report and click Rename Shortcut from the shortcut menu as shown in Figure 26–53.
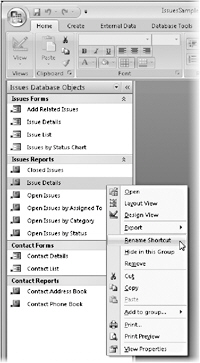
Figure 26–53: To rename an object shortcut in the Navigation Pane, right-click it and click Rename Shortcut.
Access sets the focus on this report in the Navigation Pane and unlocks the name of the shortcut. Enter a new name for this object, by typing All Issue Details Report and then pressing Enter, as shown in Figure 26–54. Access saves the new name of this report shortcut, but does not change the name of the actual report object to which the shortcut points.
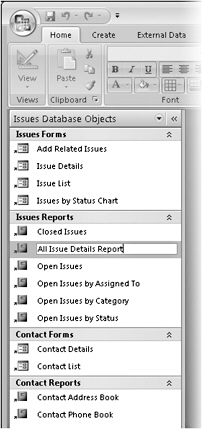
Figure 26–54: After you click Rename Shortcut Access unlocks the object shortcut name so that you can change it.
The final custom Navigation Pane with all your modifications should now look like Figure 26–55. Behind the scenes, all the database objects are still present and unchanged, but you customized the display view for users of your database. You are now showing only a list of form and report shortcuts while other objects are hidden from view.
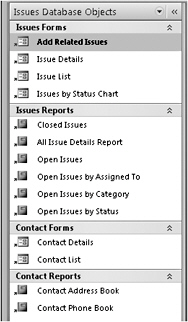
Figure 26–55: The customized Navigation Pane category and groups now display only form and report shortcuts.
Revealing Hidden Shortcuts
If you have followed along to this point, remember that you hid the form Issues Datasheet Subform from the current view in the Navigation Pane. To unhide this form, right-click the top of the Navigation Pane and click Navigation Options to open the Navigation Options dialog box. Select the Show Hidden Objects check box, as shown in Figure 26–56. Click OK to save this change and close the Navigation Options dialog box.
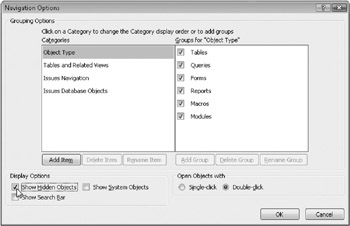
Figure 26–56: Selecting the Show Hidden Objects check box causes Access to display any hidden object shortcuts in the Navigation Pane.
When you return to the Navigation Pane, Access displays the shortcut to the form Issues Datasheet Subform in the Issues Forms group, as shown in Figure 26–57. If you look closely in Figure 26–57, you can see that Access displays the object dimmed compared to the other object shortcuts. This dimmed state is a visual cue that Access uses to indicate object shortcuts that are hidden. In Figure 26–57 you can also see that Access now shows the hidden group Unassigned Objects and all of the objects contained within it. All the objects in the Unassigned Objects group, along with the group name itself, also appear dimmed in the Navigation Pane.
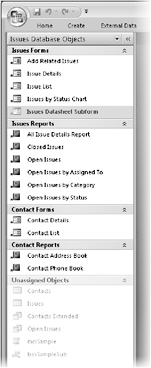
Figure 26–57: Access displays any hidden shortcuts, objects, or groups in the Navigation Pane when you select the Show Hidden Objects check box.
To change the Hidden property of the form Issues Datasheet Subform, right-click that object in the Navigation Pane and click View Properties to open the Properties dialog box for this object, as shown in Figure 26–58. In the Attributes section, clear the Hidden check box and then click OK. You can see that the Issues Datasheet Subform no longer appears dimmed in the Navigation Pane.
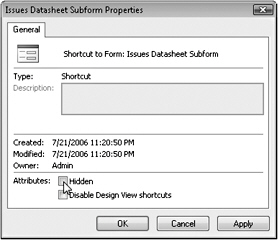
Figure 26–58: You can unhide a database object or an object shortcut from view in the Navigation Pane by clearing the Hidden check box in the Properties dialog box for the object or shortcut.
Now that you have changed the form Issues Datasheet Subform to be visible in the Navigation Pane, you need to tell Access to hide the Unassigned Objects group again. Right-click the top of the Navigation Pane and click Navigation Options. Clear the Show Hidden Objects check box, as shown in Figure 26–59. Click OK to save this change and Access once again hides the Unassigned Objects group from view in the Navigation Pane.
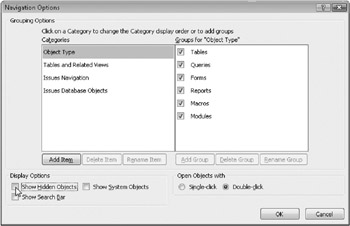
Figure 26–59: Clear the Show Hidden Objects check box to have Access hide any hidden object shortcuts, objects, or groups in the Navigation Pane.
![]() On the companion CD, you can find a database file called IssueSampleCustom.accdb, which has all the changes from the steps we completed in the preceding sections. If you would like to compare your Issues Database Objects category and groups to our completed sample, open this file from the folder where you installed the sample files.
On the companion CD, you can find a database file called IssueSampleCustom.accdb, which has all the changes from the steps we completed in the preceding sections. If you would like to compare your Issues Database Objects category and groups to our completed sample, open this file from the folder where you installed the sample files.
Sorting and Selecting Views in the Navigation Pane
By default, Access sorts the objects in the Navigation Pane by object type in ascending order. The Navigation Pane allows for several other types of object sorting. Right-click the menu at the top of the Navigation Pane and move the mouse pointer over Sort By as shown in Figure 26–60.
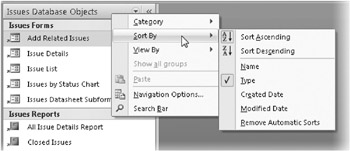
Figure 26–60: The Sort By submenu on the Navigation Pane menu allows for further Navigation Pane sorting.
The Sort By submenu has options to sort the Navigation Pane list by the name of the object, the object type, the created date, and the modified date. You can change the sort order from ascending to descending for any of these Sort By options by clicking Sort Ascending or Sort Descending at the top of the Sort By submenu. The last option on the Sort By submenu, Remove Automatic Sorts, lets you lay out your object list in any order you want within the Navigation Pane. With this option selected, you can click and drag your objects within their respective groups into any order, and Access will not re-sort them in alphabetical, type, created date, or modified date order after you have repositioned your objects in the list.
The View By submenu has three choices available-Details, Icon, and List-as shown in Figure 26–61. The Details view displays in the Navigation Pane the name of each object, its type, and the creation and modified dates, as well as places a large icon next to the name. The Icon view displays only the name of the object (or the shortcut name) next to a large icon of the object type. The List view similarly displays only the name of the object or shortcut, but the object icon is smaller than in the other two views.
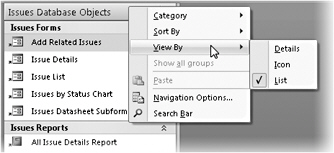
Figure 26–61: The View By submenu lists commands to view the Navigation Pane objects by Details, Icon, or List.
| Inside Out-Viewing Categories from the Navigation Pane Submenus | You can choose one of the view categories-either a custom category or one of the built-in categories-by right-clicking the Navigation Pane menu and selecting the Category submenu. |
In Figure 26–62 you can see what the Navigation Pane looks like with the view set to Details. Notice that more information is displayed about each object, but you see fewer objects. To see the remaining objects you have to use the vertical scroll bar. If you changed your view to Details to test this, go back to the View By submenu and change the view back to List before continuing.
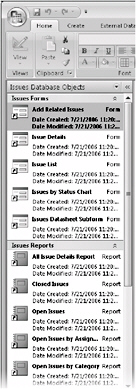
Figure 26–62: The Details view displays more information about each object in the Navigation Pane than Icon or List view.
Manually Sorting Objects in the Navigation Pane
So far we have seen how Access can sort the list of objects and object shortcuts in the Navigation Pane automatically for you. Access also allows you to manually sort the object lists so that you can further customize the display order. You must first tell Access to stop automatically sorting your objects. Right-click the top of the Navigation Pane, click Sort By, and then click Remove Automatic Sorts as shown in Figure 26–63.
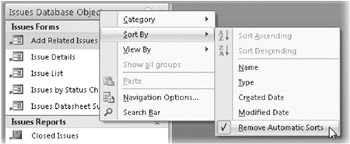
Figure 26–63: Click the Remove Automatic Sorts command to manually sort your object list in the Navigation Pane.
Now you can click and drag your objects and object shortcuts around into different positions in the Navigation Pane. For example, click and drag the Add Related Issues form shortcut in the Navigation Pane until you have your pointer between the Issue List and Issues by Status Chart forms. An I-beam pointer will appear while you drag to help you position the object, as shown in Figure 26–64. After you release the mouse, Access drops the form shortcut into the new position.
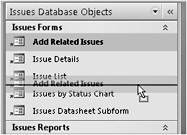
Figure 26–64: Click and drag your form shortcut into a new position within the Issues Forms category.
To have Access automatically sort the object list again, select any of the four available sort options above Remove Automatic Sorts from the Display Options menu.
Searching for Database Objects
In databases with a large number of database objects, locating a specific object can be difficult, so Access 2007 includes the Search Bar feature to make this task easier. By default, this feature is turned off, so you must turn it on through the Navigation Pane. You can enable this feature in one of two ways. For the first method, right-click the top of the Navigation Pane and then click Search Bar, as shown in Figure 26–65.
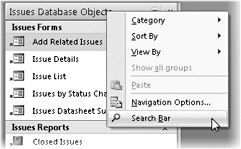
Figure 26–65: Click the Search Bar command on the Display Options menu to display the Search Bar.
Alternatively, you can right-click the top of the Navigation Pane and then click Navigation Options from the shortcut menu to open the Navigation Options dialog box shown in Figure 26–66.
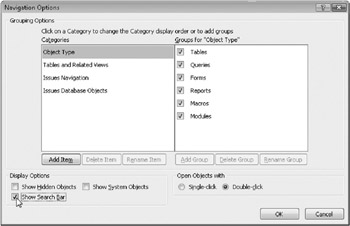
Figure 26–66: Select the Show Search Bar check box in the Navigation Options dialog box to display the Search Bar.
Select the Show Search Bar check box and then click OK. Access displays a Search Bar near the top of the Navigation Pane, as shown in Figure 26–67.
![]()
Figure 26–67: The Search Bar in the Navigation Pane helps you find specific database objects.
We think the Search Bar is misnamed. Rather than “search” for objects that match what you type in the search box, Access filters the list in the Navigation Pane. As you begin to type letters, Access filters the list of objects to those that contain the sequence of characters you enter anywhere in the name. For example, if you want to find an object whose name contains the word Address, type the word address in the Search Bar. As you enter each letter in the Search Bar, Access begins filtering the list of objects for any that contain the characters in your entered search string. With each successive letter you type, Access reduces the list of objects shown in the Navigation Pane because there are fewer objects that match your search criteria. Notice that as soon as you have typed the letters add, Access has reduced the list to two objects-Add Related Issues and Contact Address Book. The names of both objects contain the letters add.
After you finish typing the entire word address in the Search Bar, the Navigation Pane should like Figure 26–68. Access collapses any group headers if it does not find any objects (or object shortcuts if you’re using a custom category) that meet your search criterion. In this case, Access located one object, Contact Address Book, with the word address in its name. To clear your search string if you need to perform another object search, either delete the existing text using the Backspace key or click the Clear Search String button on the right side of the Search Bar. Clearing the search box or clicking the Clear Search String button restores the Navigation Pane to show all displayable objects.
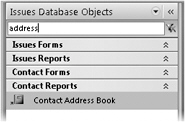
Figure 26–68: The Search Bar collapses any groups if it does not find any objects in that group that meet your search criterion.
Note that Access searches for objects only in categories and groups that are currently displayed in the Navigation Pane. If Access cannot find an object that you know exists in the database, it is possible that the view you have selected in the Navigation Pane is interfering. For example, suppose you conduct the preceding same search but this time you have only one group showing. Clear the Search Bar of any text by using the Backspace key or click the Clear Search String button. Now click the menu bar at the top of the Navigation Pane and select Issues Forms in the Filter By Group section of the Navigation Pane menu, as shown in Figure 26–69. The only group now displayed in the Navigation Pane is Issues Forms with four object shortcuts.
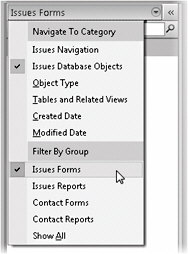
Figure 26–69: Select Issues Forms from the Navigation Pane menu to show only that group in the Navigation Pane.
Enter the word address again in the Search Bar and notice that Access cannot locate any objects that meet your criterion. In Figure 26–70 you can see that Access shows an empty Navigation Pane because none of the four form object shortcuts in the Issues Forms groups have the word address in their name. This does not mean that no objects in the entire database have the word address in their name; it means only that Access could not locate any objects with that search criterion in the current view selected in the Navigation Pane.
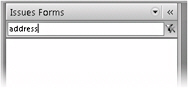
Figure 26–70: Access might not be able to find any objects that meet your criterion if your chosen display view is too restrictive.
If you know exactly the name of the object you want to find and the type of object as well, you can save some additional searching through object types you might not be interested in. For example, suppose you want to find a form that has the word list in its name. First open the Navigation Pane menu and click Object Type. Open the menu again and click Forms under Filter By Group to restrict the list of objects to display only forms, as shown in Figure 26–71.
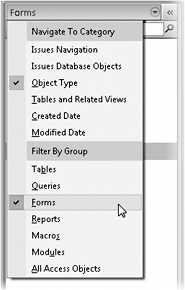
Figure 26–71: You can limit your search to form objects by selecting the Object Type category and Forms group from the Navigation Pane menu.
| Inside Out-Using the Shortcut Menu to Display Only One Category | You can also right-click the Forms group header and click Show Only Forms so that only forms show in the Navigation Pane. |
Type the word list in the Search Bar and Access searches through only data entry forms until it finds a match. In Figure 26–72, Access has found two forms that have the word list in their name-Contact List and Issue List.
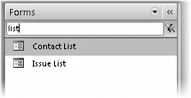
Figure 26–72: After restricting the Navigation Pane to show only forms, text you enter in the Search Bar searches only in the Forms group.
| Inside Out-Maximizing Your Search to Include All Objects | If you need to search through all your database objects to find a specific named object, we recommend that you set the Navigation Pane menu category to one of the built-in categories such as Object Type or Tables And Related Views. Also check to see that all groups are visible in the Navigation Pane for that category to ensure that Access does not miss any objects when it conducts the search. |
EAN: 2147483647
Pages: 299