Understanding the New Ribbon Feature
One of the biggest changes to the new user interface in Access 2007 is the Ribbon, a replacement for the menu bars and toolbars that were in previous versions. The Ribbon, shown in Figure 26–20, is a strip that contains all the functionality of the older menu options (File, Edit, View, and so on) and the various toolbars, condensed into one common area in the application window. Microsoft’s usability studies revealed that most users failed to discover many useful features that were previously buried several levels deep in the old menu structure. The Ribbon is a context-rich environment displaying all the program functions and commands, with large icons for key functions and smaller icons for less-used functions. Access displays a host of different controls on the Ribbon to help you build and edit your applications. Lists, command buttons, galleries, and Dialog Box Launchers are all on the Ribbon and offer a new rich user interface for Access 2007 and the other 2007 Microsoft Office system products.

Figure 26–20: The new Ribbon interface replaces menu bars and toolbars.
The Ribbon in Access 2007 consists of four main tabs-Home, Create, External Data, and Database Tools-that group together common tasks and contain a major subset of the program functions in Access. These main tabs are visible at all times when you are working in Access 2007 because they contain the most common tools you need when working with any database object. Other tabs, called contextual tabs, appear and disappear to the right of the Database Tools tab when you are working with specific database objects and in various views.
| INSIDE SIDE-Scrolling Through the Ribbon Tabs | If you click on one of the Ribbon tabs, you can then scroll through the other tabs using the scroll wheel on your mouse. |
Each tab on the Ribbon has commands that are further organized into groups. The name of each group is listed at the bottom, and each group has various commands logically grouped by subject matter. To enhance the user experience and make things easier to find, Microsoft has labeled every command in the various groups. If you rest your mouse pointer on a specific command, Access displays a ScreenTip that contains the name of the command and a short description that explains what you can do with the command. Any time a command includes a small arrow, you can click the arrow to display options available for the command.
Home Tab
Let’s first explore the Home tab shown in Figure 26–21.

Figure 26–21: The Home tab provides common commands for editing, filtering, and sorting data.
The Home tab has the following groups:
-
Views. Most objects in an Access database have two or more ways to view them. When you have one of these objects open and it has the focus, you can use the View command in this group to easily switch to another view.
-
Clipboard. You can use the commands in this group to manage data you move to and from the Clipboard.
-
Font. You can change how Access displays text using the commands in this group.
-
Rich Text. You can design fields in your database to contain data formatted in Rich Text. (See Chapter 27 for more details about data types.) You can use the commands in this group to format text in a Rich Text field.
-
Records. Use the commands in this group to work with records, including deleting records and saving changes.
-
Sort & Filter. You can use these commands to sort and filter your data.
-
Window. Use the commands in this group to resize windows or select one of several windows you have open. Note that Access displays this group only when you have set your database to display Overlapping Windows rather than Tabbed Documents. For more details, see “Using the Single-Document vs. Multiple-Document Interface” on page 825.
-
Find. The commands in this group allow you to search and replace data, go to a specific record, or select one or all records.
Create Tab
The Create tab, shown in Figure 26–22, contains commands that let you create new database objects. Each group on this particular tab arranges its specific functions by database object type.

Figure 26–22: The Create tab provides commands for creating all the various types of database objects.
The Create tab contains the following groups:
-
Tables. Use the commands in this group to create new tables or link to a Microsoft Windows SharePoint Services list. You can learn more about Windows SharePoint Services in “Working with Windows SharePoint Services,” one of the bonus chapters on the companion CD.
-
Forms. You can create new forms using the commands in this group, including PivotChart and PivotTable forms.
-
Reports. The commands in this group allow you to create new reports using available wizards or to start a new report design from scratch.
-
Other. Use the commands in this group to create new queries or build macros or modules to automate your application.
External Data Tab
The External Data tab, shown in Figure 26–23, provides commands to import from or link to data in external sources or export data to external sources, including other Access databases or Windows SharePoint Services lists.

Figure 26–23: The External Data tab provides commands for working with external data sources.
This tab has the following groups:
-
Import. The commands in the Import group let you link to data or import data or objects from other sources such as other Access databases, Microsoft Excel spreadsheets, Windows SharePoint Services lists, and many other data sources such as Microsoft SQL Server, dBase, Paradox, and Lotus 1–2-3.
-
Export. You can use these commands to export objects to another Access database or to export data to Excel, a Windows SharePoint Services site, Microsoft Word, and more.
-
Collect Data. These two commands allow you to update data in your Access 2007 database from special e-mail options using Microsoft Office Outlook 2007.
-
SharePoint Lists. Commands in this group allow you to migrate some or all of your data to a Windows SharePoint Services (version 3) site or synchronize offline data with an active Windows SharePoint Services site.
Database Tools Tab
The last tab that is always available on the Ribbon is the Database Tools tab, shown in Figure 26–24. The top part of Figure 26–24 shows the Database Tools tab when using an Access 2007 database (.accdb) and the bottom part shows the Database Tools tab when using Access 2000, 2002, or 2003 databases (.mdb).
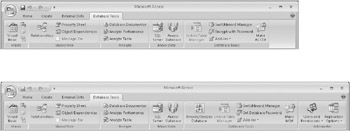
Figure 26–24: The Database Tools tab gives you access to miscellaneous tools and wizards.
The Database Tools tab on the Ribbon includes the following groups:
-
Macro. Commands in this group let you open the Visual Basic Editor, run a macro, or covert a macro either to a shortcut menu or to Visual Basic.
-
Show/Hide. Commands in this group activate useful information windows. Use the Relationships command to view and edit your table relationships. (See Chapter 27 for details.) Click the Property Sheet command to open the Property Sheet dialog box that displays the properties of the object currently selected in the Navigation Pane. Click the Object Dependencies command to see which objects are dependent on the currently selected object. Select the Message Bar check box to reveal the Message Bar that displays any pending security alerts.
-
Analyze. Use the commands in this group to print a report about your objects or run one of the two analysis wizards.
-
Move Data. The two wizards available in this group allow you to either move some or all of your tables to SQL Server or move all your tables to a separate Access database and create links to the moved tables in the current database.
-
Database Tools. You will see a different set of commands in this group depending on whether you have opened an Access 2000, 2002, or 2003 database (.mdb) or an Access 2007 database (.accdb). In both groups, you find commands to run the Linked Table Manager, the Switchboard Manager, make an execute-only version (.mde or .accde) of your database, or manage add-ins. In an .mdb file, you can find commands to encode/decode your database (encrypt it) and set a password that a user must know to run your database. In an .accdb file, you can find a command to create an encrypted version with a password.
-
Administer. Access displays this group on the Database Tools tab only when you open an Access database file created in Access 2000, 2002, or 2003 (.mdb). The Users And Permissions command lets you edit and define users and object permissions in the legacy security system no longer supported in Access 2007 format (.accdb) database files. The Replication Options let you manage the legacy replication features no longer supported in Access 2007 format database files. For more information on these features, see Running Microsoft Access 2000 (Microsoft Press, 1999) or Microsoft Office Access 2003 Inside Out (Microsoft Press, 2004).
| Inside Out-Collapsing the Entire Ribbon | If you need some additional workspace within the Access window, you can collapse the entire Ribbon by double-clicking on any of the tabs. All the groups disappear from the screen, but the tabs are still available. You can also use the keyboard shortcut Ctrl+F1 to collapse the Ribbon. To see the Ribbon again, simply click on any tab to restore the Ribbon to its full height or press Ctrl+F1 again. |
EAN: 2147483647
Pages: 299