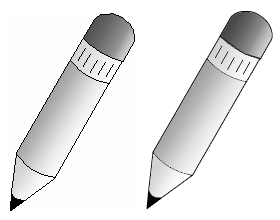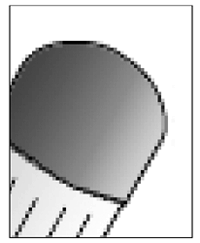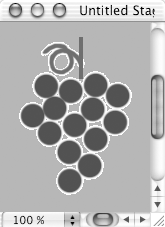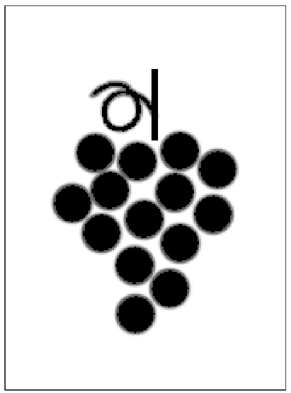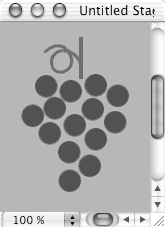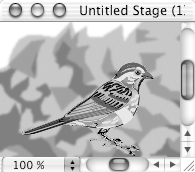Eliminating Halos in Imported Images
Eliminating Halos in Imported ImagesIf you compare an image created in Director's Paint window with a similar image created in Photoshop, you'll see a striking difference. In the image created in Director, the diagonal and curved lines display a stair-step effect referred to as jaggies. In the image created in Photoshop, the same diagonal and curved lines appear smooth ( Figure 8.26 ). Figure 8.26. This image of a pencil created in Director's Paint window (left) looks a little jagged, while the Photoshop version (right) appears much smoother. The superior quality of the Photoshop image results from a visual trick called anti-aliasing. Anti-aliasing is a careful blending of the foreground and background colors with intermediate colors in a way that fools the eye into seeing smooth lines and curves ( Figure 8.27 ). Photoshop does an excellent job of anti-aliasing, while Director's Paint window doesn't do it at all. Figure 8.27. A closer inspection of the Photoshop version of the pencil reveals the use of anti-aliasing to create the appearance of smooth edges. Anti-aliasing is handled differently with vector images than with bitmapped images. When Director displays a vector image, it performs anti-aliasing in real time while the image is on the screen. With a bitmapped image, however, the anti-aliasing is done at the time the image is created, and the color -blended pixels are stored as part of the image file. Although anti-aliasing greatly improves the appearance of bitmapped images, it can make compositing difficult in Director. If you create an image on a white background in Photoshop, import it into Director, and apply the Background Transparent or Matte ink effect, you may see a white halo around the sprite ( Figure 8.28 ). This occurs because when the ink effect turns the pixels of the white background transparent, it ignores the blended-color pixels around the edges. Figure 8.28. These grapes, created in Photoshop on a white background, display unwanted "halos" when the Background Transparent ink effect is applied. There are two basic ways to eliminate the halo. One is to create and use an ink mask; the other is to edit or re-create the anti-aliased cast member. Each of these solutions has several variations. All require time and effort, butunless you choose to eliminate anti-aliasing entirelyall yield good-looking results. Choose the method that best fits your particular situation and your preferred way of working. To eliminate a halo by using an ink mask:
To eliminate a halo by altering the cast member:
|
EAN: N/A
Pages: 139