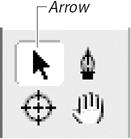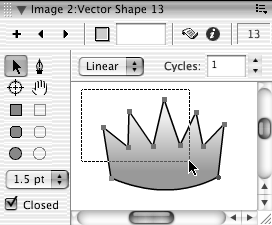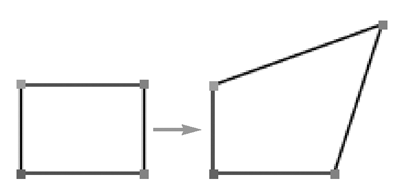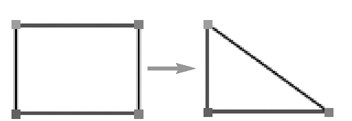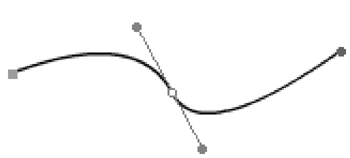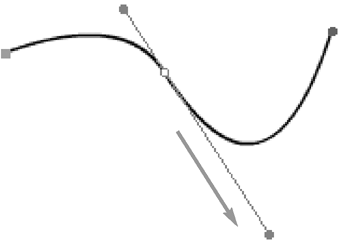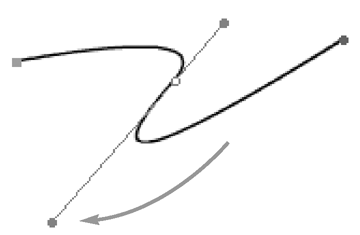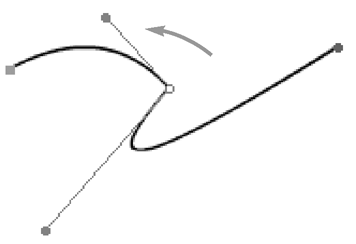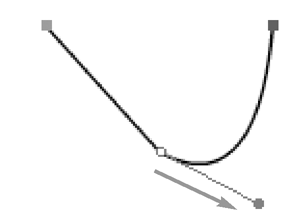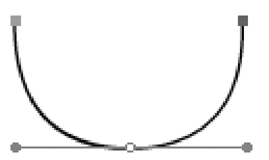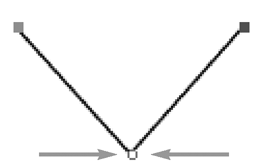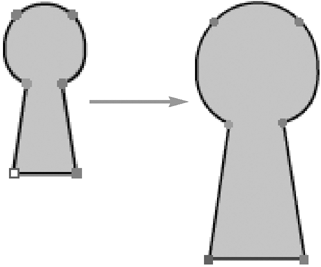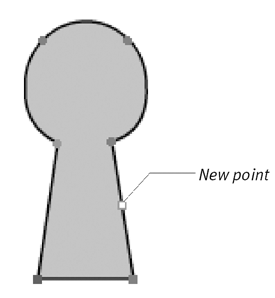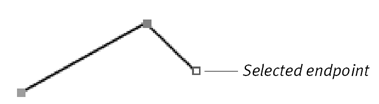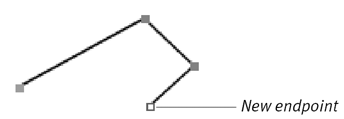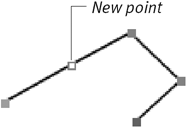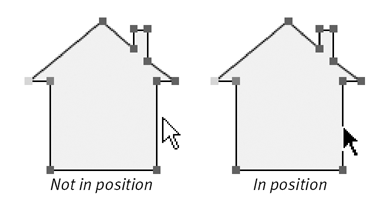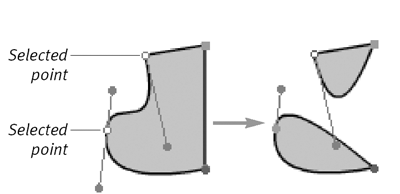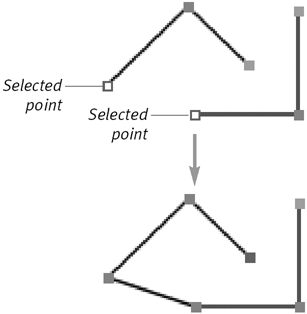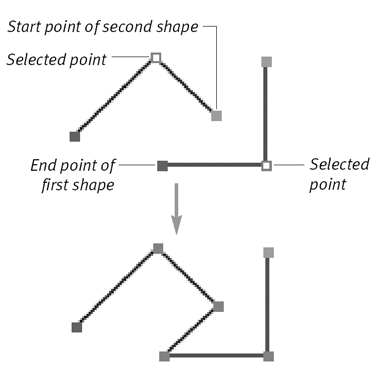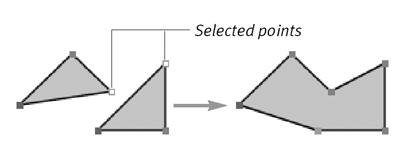Editing Vector Shapes After you create a vector-shape cast member, you can modify it by moving, adding, and deleting points; changing corner points to curve points (or vice versa); or resizing the entire cast member. You can also split a vector shape in two, or join two shapes into one. To select one or more points: -
With a vector shape open in the Vector Shape window, click the Arrow tool ( Figure 7.25 ). Figure 7.25. The Arrow tool is used for selecting and moving points. 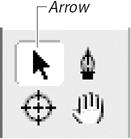 -
Click on a single point to select it. or Drag across multiple points to select them ( Figure 7.26 ). Figure 7.26. When you drag with the Arrow tool, it creates a rectangular marquee that you can use to select multiple points. 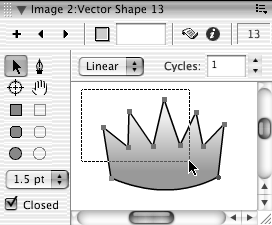  Tip Tip
To move points: -
Select one or more points of a vector shape. -
Drag the point or points to a new location ( Figure 7.27 ). Figure 7.27. When you move a point, the lines connecting to the point adjust dynamically. 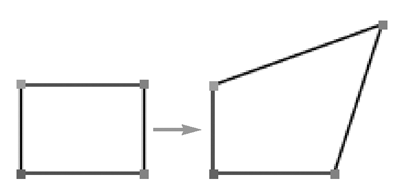 The lines connecting to the point or points adjust dynamically.  Tip Tip
To delete points: -
Select one or more points of a vector shape. -
Press Delete. The lines connecting to the point or points you delete are also removed ( Figure 7.28 ). Figure 7.28. Deleting a point can drastically change a shape. 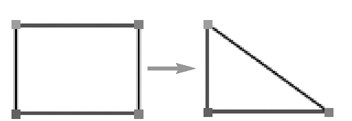  Tip Tip
To adjust a curve: -
Select a curve point attached to the curve you want to adjust. Two control handles appear ( Figure 7.29 ). Figure 7.29. When you select a curve point, its handles appear. 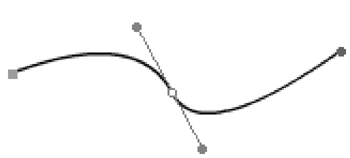 -
Shorten or lengthen the curve on either side of the point by dragging the corresponding handle inward or outward ( Figure 7.30 ). Figure 7.30. Drag a handle to shorten or lengthen the adjacent curve. 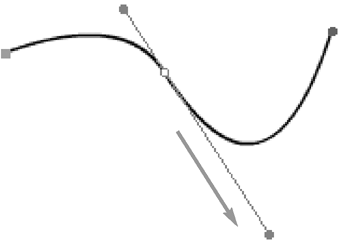 -
Rotate the curve around the point by dragging either control handle along a circular path ( Figure 7.31 ). Figure 7.31. Rotate the curve around a corner point by dragging a control handle along a circular path. 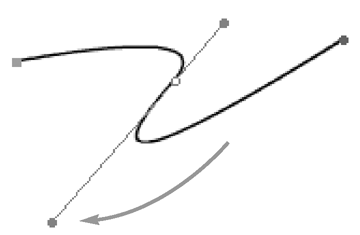  Tips Tips -
To rotate only one side of a curve while leaving the other side unaffected, hold down the Ctrl key (Windows) or Command key (Mac) while you drag the control handle ( Figure 7.32 ). Figure 7.32. You can independently rotate either control handle by holding down the Ctrl key (Windows) or Command key (Mac) as you drag the handle. 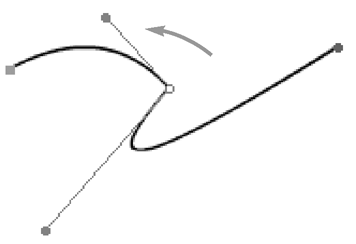 -
Hold down the Shift key while dragging a control handle to constrain it to 45-degree increments .
To convert a corner point to a curve point: -
Select a corner point of a vector shape ( Figure 7.33 ). Figure 7.33. Select a corner point.  -
Alt+drag (Windows) or Option+drag (Mac) outward from the selected corner point. The corner point converts to a curve point, a control handle extends in the direction that you're dragging, and the adjacent straight line becomes a curve ( Figure 7.34 ). Figure 7.34. Convert a selected corner point to a curve point by Alt+dragging (Windows) or Option+dragging (Mac) outward from the point. 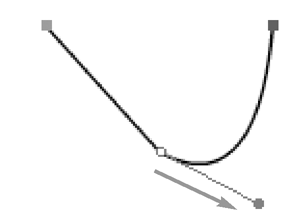 -
(optional) Alt+drag (Windows) or Option+drag (Mac) in the other direction from the curve point to extend the second control handle. To convert a curve point to a corner point: -
Select a curve point of a vector shape ( Figure 7.35 ). Figure 7.35. Select a curve point. 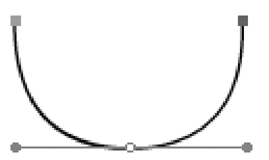 -
Drag one control handle into the point to make it disappear. -
Drag the second control handle into the point. The point technically remains a curve point (still represented by a circle), but with its handles collapsed it functions as if it were a corner point ( Figure 7.36 ). Figure 7.36. Convert the curve point to a functional corner point by dragging the handles into the point. 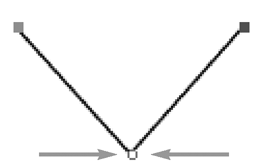 To resize a vector-shape cast member: -
In the Vector Shape window, click the arrow tool. -
Ctrl+Alt+drag (Windows) or Command+Option+drag (Mac) anywhere within the cast member to scale it proportionally ( Figure 7.37 ). Figure 7.37. Ctrl+Alt+drag (Windows) or Command+Option+drag (Mac) to rescale a vector-shape cast member. 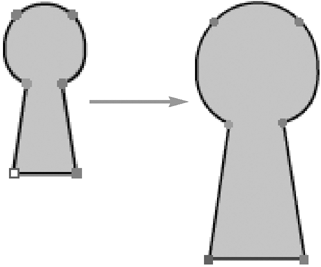 Dragging outward enlarges the cast member; dragging inward reduces it.  Tip Tip
To add a point to a closed vector shape: -
Click the Pen tool in the Vector Shape window. -
Click anywhere on the outline of the shape to create a new corner point ( Figure 7.38 ). Figure 7.38. Click or drag with the Pen tool to add a new point to a closed shape. 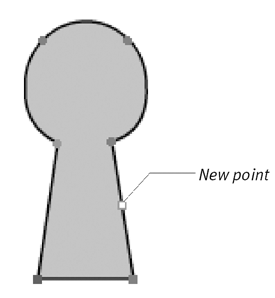 or Click and drag anywhere on the outline of the shape to create a new curve point. To add a new endpoint to an open vector shape: -
Select either endpoint ( Figure 7.39 ). Figure 7.39. To add a new endpoint to a vector shape, you must first select an endpoint. 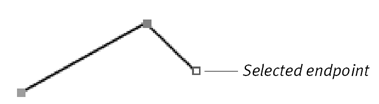 -
Click the Pen tool. -
Click anywhere to create a new corner endpoint ( Figure 7.40 ). Figure 7.40. With the Pen tool, click to create a new corner endpoint or drag to create a new curve endpoint. 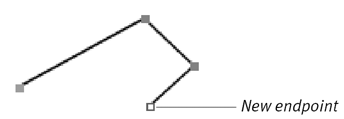 or Drag anywhere to create a new curve endpoint. To add a new intermediate point to an open vector shape: -
Click the Pen tool. -
Alt+click (Windows) or Option+click (Mac) anywhere on the path to add a new corner point ( Figure 7.41 ). Figure 7.41. Alt+click (Windows) or Option+click (Mac) anywhere on an open path to add a new corner point. 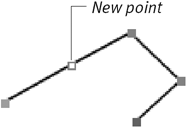 or Alt+drag or Option+drag anywhere on the path to add a new curve point. To move a single shape within a multi-shape cast member: -
In the Vector Shape window, click the Arrow tool. -
Position the mouse pointer over the edge of a shape that you want to move. The color of the pointer inverts when it's in the right position ( Figure 7.42 ). Figure 7.42. When the "hot spot" of the mouse pointer is over the edge of a shape, the color of the pointer inverts. The shape can now be dragged to a new location. 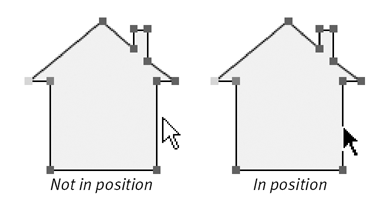 -
Drag the shape to its new location.  Tips Tips -
If the shape that you want to move is filled, you can move it simply by dragging its interior. -
You can move multiple shapes at the same time by first selecting all their points with the Selection tool and then dragging a selected point to a new location.
To split a vector shape into two separate shapes: -
Select any two adjacent points in a vector shape. -
Choose Modify > Split Curve. The selected points become new start and endpoints. If the shape you split is closed, the new start and endpoints connect to the previous start and endpoints to form two closed shapes ( Figure 7.43 ). Figure 7.43. You can split a vector shape to create two new shapes. The first selected point becomes the start and endpoint of one new shape; the second selected point becomes the start and endpoint of another new shape. 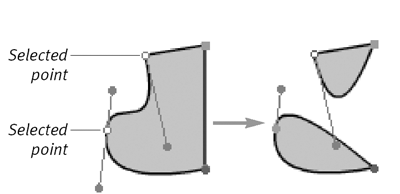 To join two vector shapes or curves: -
Select one point in each of the vector shapes or curves that you want to join. -
Choose Modify > Join Curves. If the points you selected were start or endpoints, those points become joined ( Figure 7.44 ). Figure 7.44. If start or endpoints were selected, they become joined to each other. 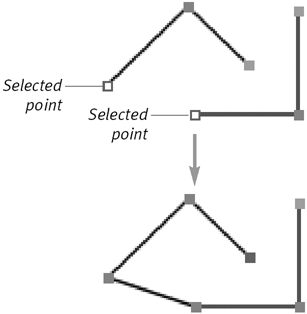 If the points you selected were intermediate points, the start point of the second shape (the one most recently drawn) becomes joined to the endpoint of the first shape ( Figure 7.45 ). Figure 7.45. If intermediate points were selected, the start point of the second shape is joined to the endpoint of the first shape. 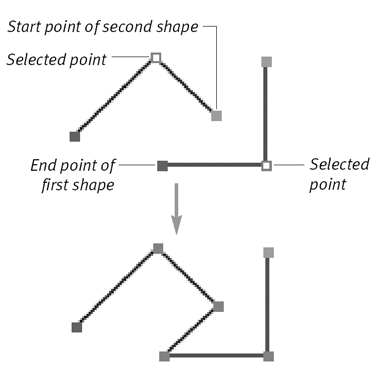 If the shapes you joined were open, you get a new open shape. If the shapes were closed, you get a new closed shape ( Figure 7.46 ). Figure 7.46. Joining two closed shapes results in a new closed shape. 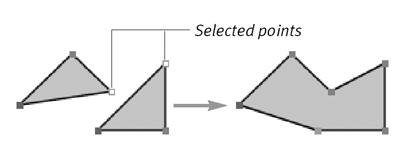 |