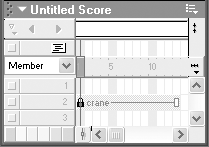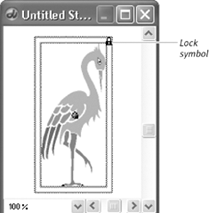Locking Sprites
Locking SpritesDirector allows you to lock a sprite, preventing any of its properties from being changed inadvertently. This feature can be particularly useful when you don't want to accidentally move or delete a carefully positioned sprite on the Stage. Locked sprites remain visible on the Stage but can't be selected from the Stage. The locked sprites are displayed with a lock symbol in the Score ( Figure 3.75 ). When selected in the Score, a locked sprite is surrounded by a red border on the Stage, which includes a lock symbol in the top-right corner ( Figure 3.76 ). Property fields are dimmed for locked sprites in both the Property Inspector and the Sprite toolbar. Figure 3.75. Locked sprites in the Score are dimmed and accompanied by a lock symbol. Figure 3.76. A locked sprite on the Stage. To lock a sprite or group of sprites:
To unlock a sprite or group of sprites:
|
EAN: N/A
Pages: 139