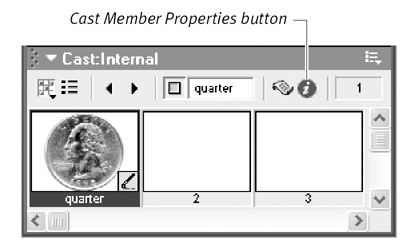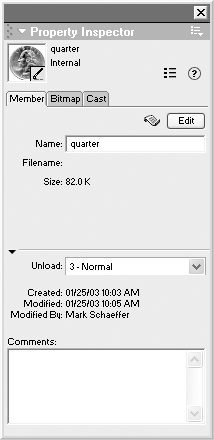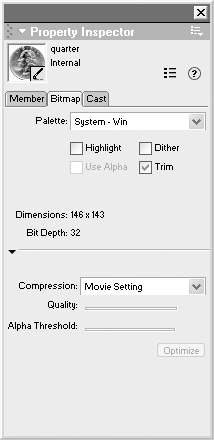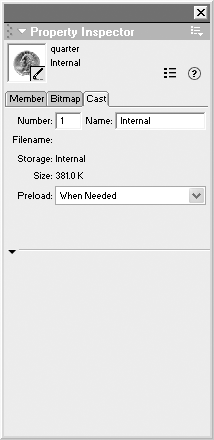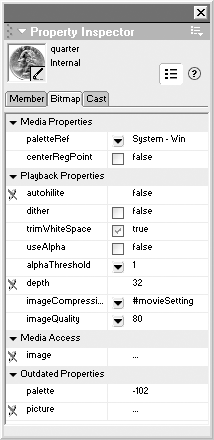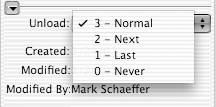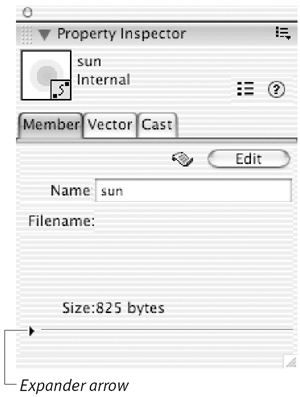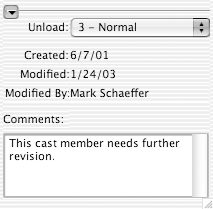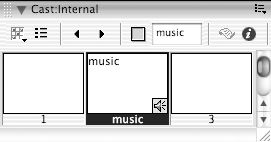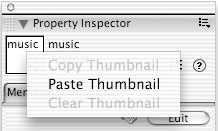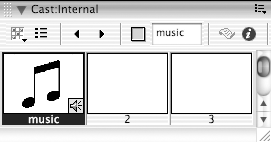| You can use the Property Inspector to view and change the properties of individual cast members or entire casts. To view or change cast and cast-member properties: -
Select a cast member in the Cast window. -
If the Property Inspector is not currently open , choose Modify > Cast Member > Properties or click the Cast Member Properties button in the Cast window ( Figure 2.53 ). Figure 2.53. Click the Cast Member Properties button to open the Property Inspector. 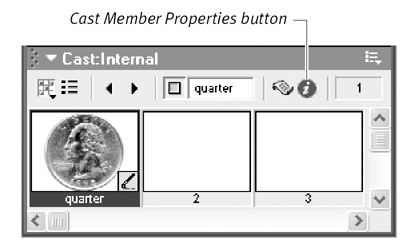 The Property Inspector appears, displaying three or four tabs at the top. The first tab is the Member tab, which contains the same set of generic properties for all cast members ( Figure 2.54 ). Figure 2.54. The Member tab for the Property Inspector. 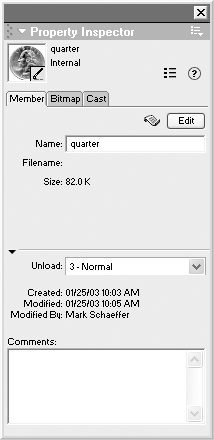 The second tab varies, depending on the type of cast member selected, and contains a specific set of properties for that type. If you select a bitmap cast member, for example, this tab contains properties such as palette and bit depth ( Figure 2.55 ). Figure 2.55. The Bitmap tab in the Property Inspector. 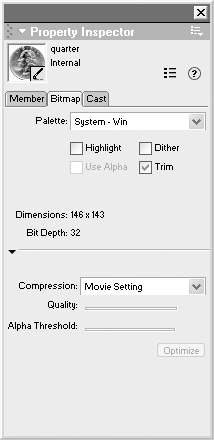 The last tab is the Cast tab, listing properties of the cast that contains the selected cast member ( Figure 2.56 ). Figure 2.56. The Cast tab in the Property Inspector. 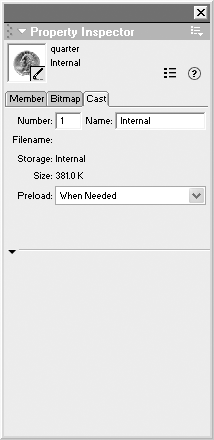 If you've selected a text cast member, there will be an extra tab between the second and final tabs. This is the 3D Extruder, which displays the properties of 3D text. You'll find out more about this tab in Chapter 18, "Shockwave 3D." -
Select the tab for which you want to set or view properties. -
Click the List View Mode button to select either List or graphical view. List view ( Figure 2.57 ) generally shows a more complete set of properties than graphical view, which shows only the most commonly used properties. Figure 2.57. List view in the Property Inspector shows a more complete set of properties than graphical view. 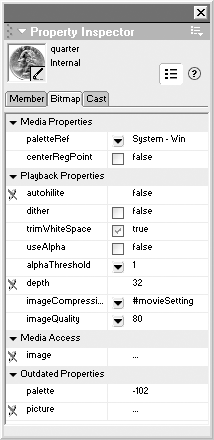 -
Make any necessary changes in editable properties. -
Close the Property Inspector. The various cast-memberspecific properties on the second tab are discussed throughout the book, in sections relating to the specific media type.  Tips Tips -
When the Property Inspector is in List view, you can view a description of any property by holding the mouse pointer over the property name . -
When the Property Inspector is in List view, properties that can't be edited have a checkmark displayed next to their names .
Setting cast members and memory When a user plays back your movie, Director sometimes must load and unload cast members from memory, juggling them to fit within the computer's memory constraints. You can control which cast members Director considers to be the most important to keep in memoryand which it considers to be the least importantby setting the cast members' Unload values in the Property Inspector ( Table 2.2 ). Table 2.2. Cast-Member Memory Priority | U NLOAD V ALUE | P RIORITY IN M EMORY | | 0 (Never) | Cast member is never purged from memory | | 1 (Last) | Cast member is among the last group to be purged from memory | | 2 (Next) | Cast member is among the next group to be purged from memory | | 3 (Normal) | Cast member is purged from memory as necessary | To set a cast member's priority in memory: -
Select a cast member in a Cast window. -
If the Property Inspector is not currently open, choose Modify > Cast Member > Properties to display it. -
Select the Member tab. -
Click the List View Mode button to select graphical view. -
Choose a setting from the Unload pop-up menu ( Figure 2.58 ). Figure 2.58. The Unload value determines the cast member's priority in memory. 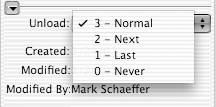 (Note that when the Property Inspector is in List view instead of graphical view, you set the Unload value by setting the purgePriority property). Unload settings range from 0 to 3. The 0 setting tells Director never to remove the cast member from memory; 3 means to unload this cast member from memory before anything with a 2 or 1 setting. Give the least important (or least frequently appearing) cast members a 2 or 3 setting. Give heavily used cast members a 0 setting. Viewing cast member changes The Property Inspector contains four asset-management fields that help you keep track of changes made in cast members. These fields are Created, Modified, Modified By, and Comments. They are particularly useful when a team of people is collaborating on a project. To view and set asset-management fields for a cast member: -
Select a cast member in a Cast window. -
If the Property Inspector is not currently open, choose Modify > Cast Member > Properties to display it. -
Select the Member tab ( Figure 2.59 ). Figure 2.59. The asset-management fields are located in the lower pane of Member tab of the Property Inspector. If all you see is the upper pane (as shown here), click the expander arrow to reveal the lower pane. 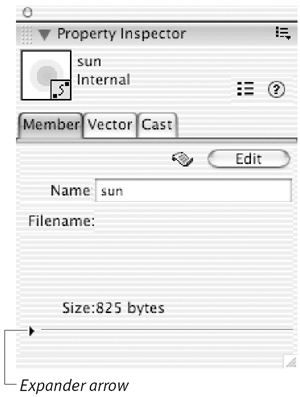 -
Select graphical view (if necessary) by clicking the List View Mode button. -
View the Created, Modified, and Modified By fields in the bottom pane of the Property Inspector ( Figure 2.60 ). Figure 2.60. The asset-management fields. 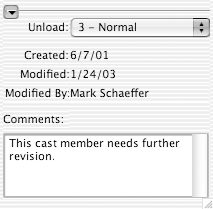 These fields cannot be edited. -
(optional) Enter comments for the cast member by typing them in the Comments box. Changing a cast member's thumbnail image You can replace a cast member's thumbnail image to make it more meaningful to you and your project team. Replacing a thumbnail does not affect the actual cast member in any way. Creating custom thumbnails can be especially useful for cast members for which Director does not automatically create a thumbnail image, such as sounds and behaviors. To set a cast-member thumbnail: -
Copy a bit-mapped image that you want to use as the new thumbnail. You can copy this image from the Paint window or another source. -
Select a cast member ( Figure 2.61 ). Figure 2.61. Select a cast member that needs a thumbnail. 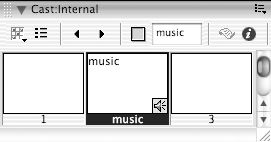 -
If the Property Inspector is not currently open, choose Modify > Cast Member > Properties to display it. -
Right-click (Windows) or Ctrl+click (Mac) the thumbnail image in the top-left corner of the Property Inspector The Thumbnail pop-up menu appears ( Figure 2.62 ). Figure 2.62. Right-click (Windows) or Ctrl+click (Mac) the thumbnail image in the top-left corner of the Property Inspector to display a pop-up menu. 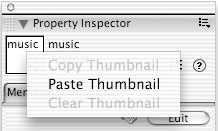 -
Choose Paste Thumbnail. The Cast window shows the new thumbnail ( Figure 2.63 ). Figure 2.63. The new thumbnail is now in place. 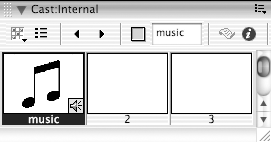  Tips Tips -
Choose Clear Thumbnail from the Thumbnail pop-up menu to return the cast member's original thumbnail image. -
You can copy and paste thumbnails by choosing the appropriate commands from the Thumbnail pop-up menu.
|