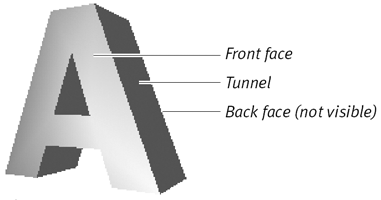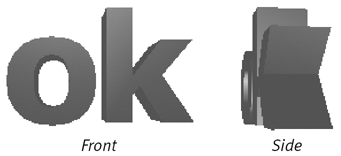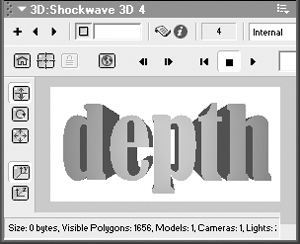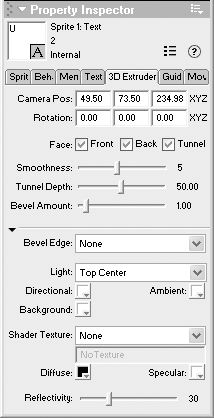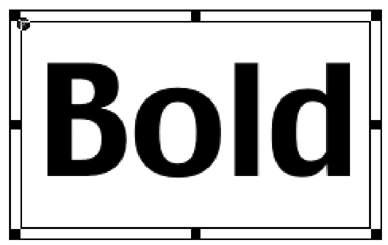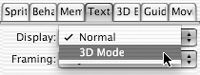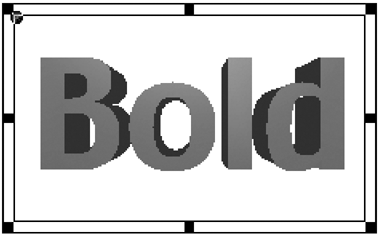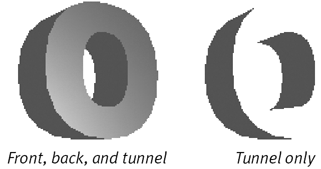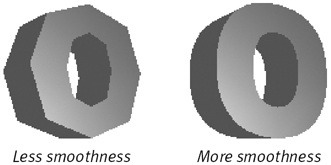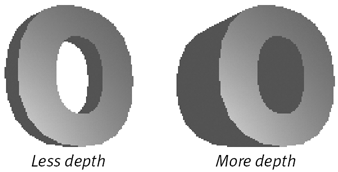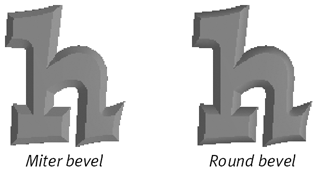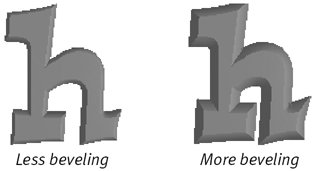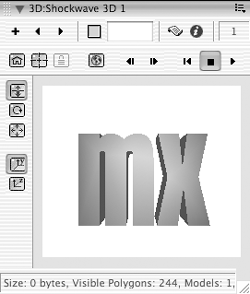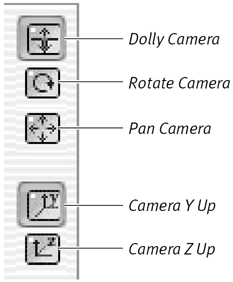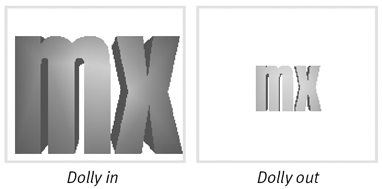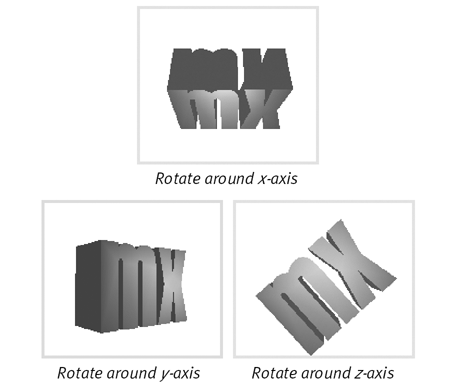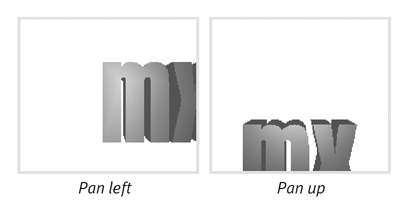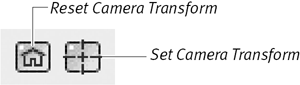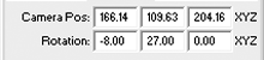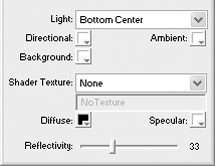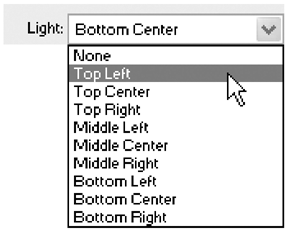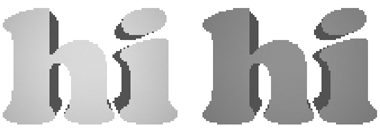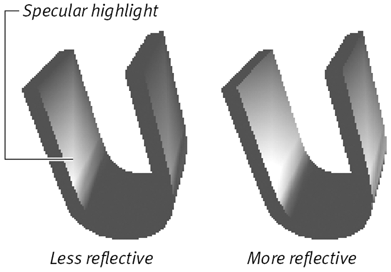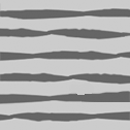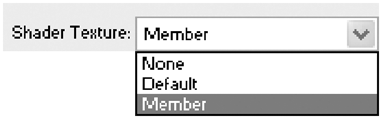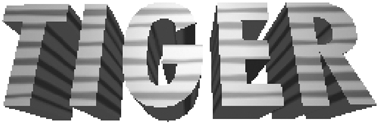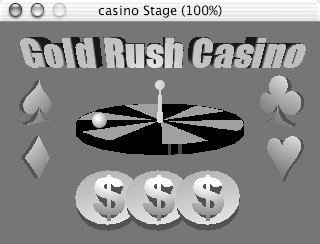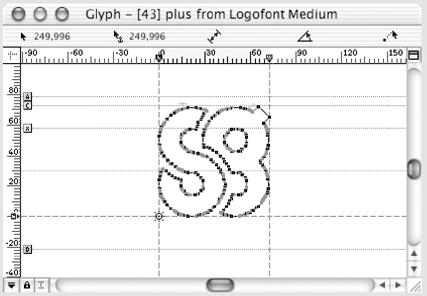| The easiest way to add 3D to a Director movie is by using 3D text. Text is the only kind of 3D cast member that can be created entirely within Director without the use of Lingo. Director creates 3D text by extruding ordinary two-dimensional textthat is, expanding it along the z -axis. (When you studied geometry in high school, you may have stopped at the x - and y -axes; in that case, think of the z -axis as the one that connects your eye with this page.) An extruded object has identical, flat front and back faces, connected by what Director calls a tunnel ( Figure 18.2 ). Figure 18.2. The anatomy of extruded text. Extruded text takes on a 3D effect courtesy of a tunnel that connects the front and back face of the text. 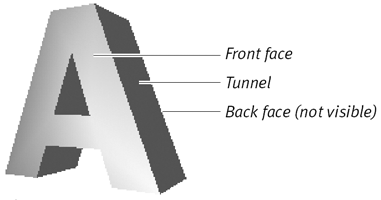 Keep in mind that 3D objects in Directoror in any 3D program, for that matterdon't really have three dimensions. The software provides the illusion that an object is three-dimensional, despite the fact that it exists only on a two-dimensional computer screen. A 3D program does this in two ways: first, by using tricks of perspective drawing; and second, by simulating the play of light and shadow on the surface of the object. Both of these techniques require that the 3D object be seen from a specific point of view, which is defined through the position of an imaginary camera ( Figure 18.3 ). Figure 18.3. A 3D text object, viewed by an imaginary camera, from the front and the side. 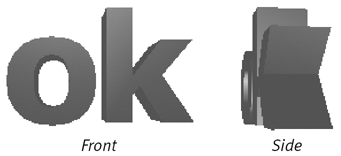 If you're new to 3D, you may be surprised at the number of issues you'll have to think about. The actual process of converting text from 2D to 3D can be accomplished instantly, through a simple menu choice. Thereafter, the majority of your time is spent modifying the positions of lights and the camera in the imaginary space that Director calls a 3D world . You can make these adjustments in two different places: the Shockwave 3D window ( Figure 18.4 ) and the 3D Extruder tab of the Property Inspector ( Figure 18.5 ). Figure 18.4. The Shockwave 3D window lets you modify camera positions visually. 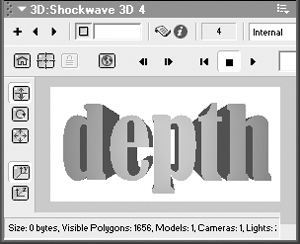 Figure 18.5. Use the 3D Extruder tab to change the properties of 3D text. 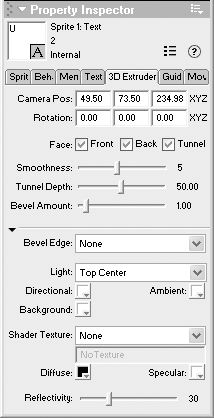 To convert 2D text to 3D text: -
Select a regular text sprite (not field text) in the Score or on the Stage. For best results, use text that's big and bold ( Figure 18.6 ). Figure 18.6. Large, bold text like this works best for converting to 3D. 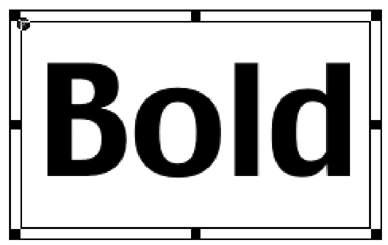 -
Click the Text tab in the Property Inspector. -
From the Display pop-up menu, choose 3D Mode ( Figure 18.7 ). Figure 18.7. Choose 3D Mode from the Display menu. 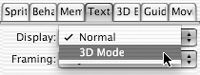 The selected text sprite takes on a 3D appearance on the Stage ( Figure 18.8 ). Figure 18.8. The same text, now in 3D mode. 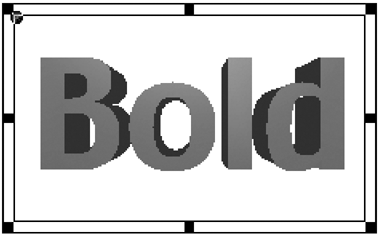 To change the structural properties of 3D text: -
Select a 3D text sprite in the Score or on the Stage. -
Click the 3D Extruder tab in the Property Inspector. -
If you want to make the front, back, or sides of the 3D text disappear, deselect the Front, Back, or Tunnel check box in the Face row ( Figure 18.9 ). Figure 18.9. You can create a striking effect by deselecting the Front and Back check boxes, leaving only the tunnel. 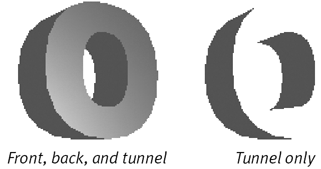 All three check boxes are initially selected when you create 3D text. -
To make curved areas of the text more or less jagged ( Figure 18.10 ), drag the Smoothness slider to the left or right. Figure 18.10. Use the Smoothness slider to increase or decrease the jaggedness of the text. 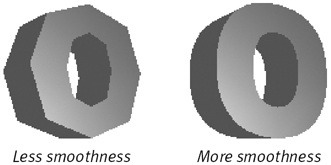 Increasing the smoothness greatly increases the amount of processing power required to display the 3D text. In most cases, it's recommended that you keep the smoothness setting at the default value or below. -
To change the text's extrusion depth ( Figure 18.11 ), drag the Tunnel Depth slider to the left or right. Figure 18.11. Use the Tunnel Depth slider to increase or decrease the extrusion depth of the 3D text. 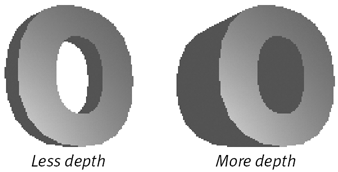 -
To give the edges of the text an angled or rounded appearance ( Figure 18.12 ), choose Miter or Round from the Bevel Edge pop-up menu. Figure 18.12. The differences between miter and round beveling are very subtle; round beveling has slightly richer shadows. 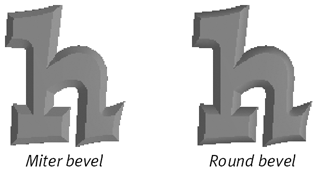 -
If you chose Miter or Round in step 6, set the degree of beveling ( Figure 18.13 ) by dragging the Bevel Amount slider. Figure 18.13. You can use the Bevel Amount slider to set the degree to which the edges of 3D text are angled or rounded. 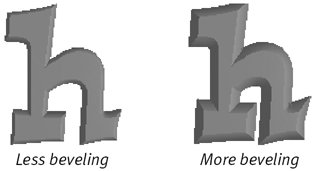 To change the position of the camera relative to 3D text: -
Select a 3D text sprite in the Score or on the Stage. -
Choose Window > Shockwave 3D. The Shockwave 3D window opens ( Figure 18.14 ) displaying the 3D world from the camera's point of view. Figure 18.14. The Shockwave 3D window opens. 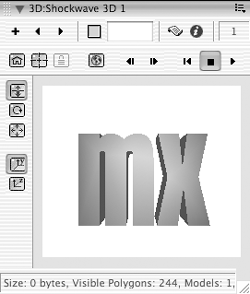 -
Click one of the buttons along the left side of the window ( Figure 18.15 ) to determine how the camera will move when you drag the mouse. Figure 18.15. The camera control buttons in the Shockwave 3D window. 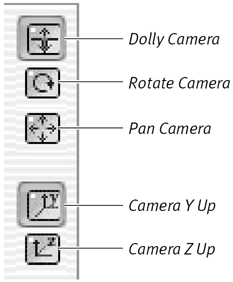 The Dolly Camera button causes the camera to move toward and away from the 3D text is if it were on a wheeled base (a dolly ) ( Figure 18.16 ). Figure 18.16. Use the Dolly button to move toward and away from the 3D text. 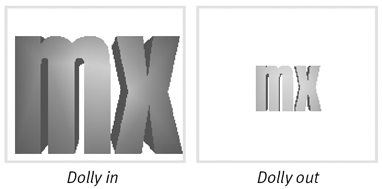 The Rotate Camera button causes the camera to move in a circular manner around the 3D text. Dragging the mouse vertically causes the camera to rotate around the x-axis, while dragging horizontally causes the camera to rotate about one additional axis. Select the Camera Y Up button for y-axis rotation, or the Camera Z Up button for z-axis rotation ( Figure 18.17 ). Figure 18.17. Click the Rotate Camera button to rotate completely around the 3D text. 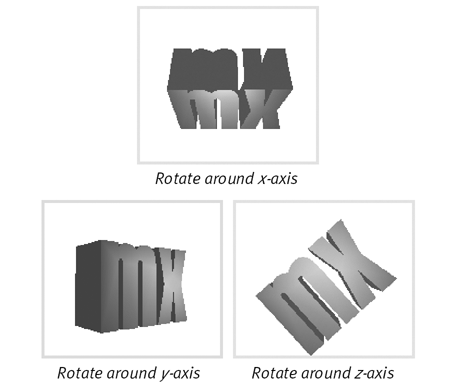 The Pan Camera button causes the camera to remain at a fixed location (as if it were on a tripod), but to swivel left, right, up, and down ( Figure 18.18 ). Figure 18.18. The Pan button keeps the camera in one place, but lets you swivel the camera view. 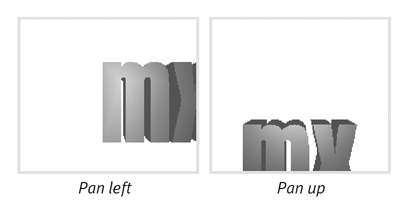 -
Drag the mouse within the 3D world to move the camera as desired. At any time, you can return the camera to its original position by clicking the Reset Camera Transform button ( Figure 18.19 ). Figure 18.19. The camera transform buttons in the Shockwave 3D window. 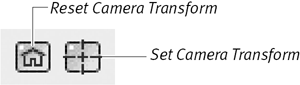 -
Repeat steps 3 and 4 as many times as necessary to get the results you want. For example, you might want to dolly the camera out to increase its distance from the 3D text, then rotate it along the x -axis to get above it. -
To make the new camera position "stick," click the Set Camera Transform button. The 3D sprite on the Stage changes to match the new view of the 3D world in the Shockwave 3D window. If the 3D Extruder tab is visible in the Property Inspector, the values in the Camera Position and Rotation fields update to match the new position of the camera ( Figure 18.20 ). Figure 18.20. These values change automatically in the Property Inspector when you set the position or rotation of the camera in the Shockwave 3D window. 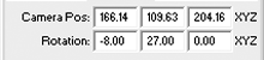  Tip Tip
To change the way 3D text is lit: -
Select a 3D text sprite in the Score or on the Stage. -
Click the 3D Extruder tab in the Property Inspector. -
Use the Directional, Ambient, and Background color menus to set the colors of the three kinds of light that illuminate the 3D world ( Figure 18.21 ). Figure 18.21. Use the lighting controls on the 3D Extruder tab to create different kinds of lighting for your 3D text. 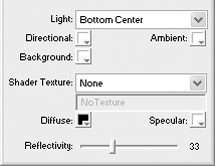 Directional light is the equivalent of a spotlight: It aims a concentrated beam of light at the 3D text from a particular direction, creating conspicuous areas of light and shadow. Ambient light illuminates the entire 3D world evenly. It comes from no particular direction and creates no shadows. The interplay of directional and ambient light, particularly when they use contrasting colors, can have significant and unpredictable effects on the appearance of 3D text. Getting the look you want requires experimentation. Background light illuminates only the background of the 3D world, with no effect on the 3D text. Changing its color is equivalent to changing the background color of 2D text. -
From the Light pop-up menu, choose the location from which the directional light should originate ( Figure 18.22 ). Figure 18.22. From the Light pop-up menu, choose the location from which the directional light should shine . 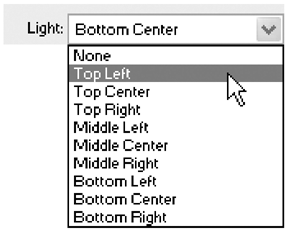 To change the surface characteristics of 3D text: -
Select a 3D text sprite in the Score or on the Stage. -
Click the 3D Extruder tab in the Property Inspector. -
To change the surface color of the 3D text, use the Diffuse color menu. Changing the Diffuse color ( Figure 18.23 ) is equivalent to changing the foreground color of 2D text. Figure 18.23. Use the Diffuse color menu to change the color of 3D text. 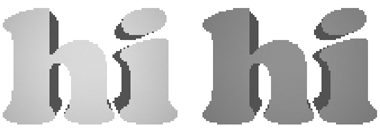 -
To change the degree of reflectivity (glossiness) of the text's surface ( Figure 18.24 ), drag the Reflectivity slider. Figure 18.24. You can use the Reflectivity slider to adjust the degree of gloss on your 3D text. 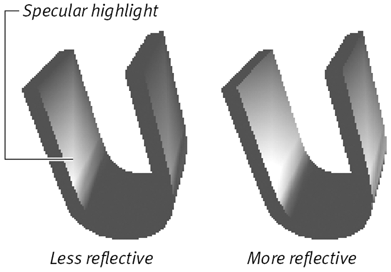 -
To change the color of the text's specular highlights the areas in which directional light is reflected most brightlyuse the Specular color menu. The specular color is initially set to white. If you change it to a darker color, you reduce the tonal range of the image, and other colors in the image may get darker as a result.  Tip Tip -
In 3D terminology, the surface of an object is known as its shader . Though the word shader doesn't appear in the names of these particular controls, you'll see it used in Director's interface and documentation, and in this chapter as well.
To "paint" the surface of 3D text: -
Create or import a texture. (In 3D terminology, a texture is a 2D image intended to be painted onto the surface of a 3D object.) The texture may be any bitmapped image, vector shape, or Flash movie. (If a Flash movie has multiple frames , only the first frame will be used.) For best results, the texture should be square, with pixel dimensions that are powers of 2 (for example, 64 by 64, 128 by 128, or 256 by 256) ( Figure 18.25 ). Textures that don't meet these guidelines can still be used, but they'll put an unusually heavy load on the computer's processor. Figure 18.25. A 128-by-128-pixel texture. 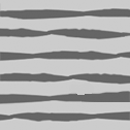 -
If the texture cast member doesn't have a name, give it one. (See "To name a cast member" in Chapter 2.) -
On the Stage or in the Score, select the 3D text sprite to which you want to apply the texture. -
Click the 3D Extruder tab in the Property Inspector. -
From the Shader Texture pop-up menu, choose Member ( Figure 18.26 ). Figure 18.26. The Shader Texture pop-up menu. 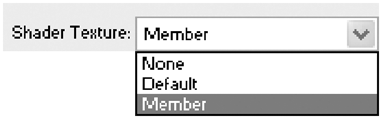 -
In the text field directly below the Shader Texture pop-up menu, type the name of the cast member that you want to use as a texture and press Enter ( Figure 18.27 ). Figure 18.27. Type the name of the cast member that you want to use as a texture. 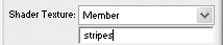 On the Stage, the surface of the selected 3D text sprite displays the texture ( Figure 18.28 ). Figure 18.28. Here is 3D text with a texture. 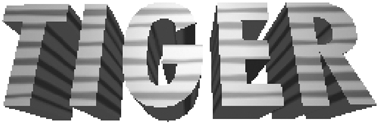  Tips Tips -
Displaying textures is highly processor- intensive , so use them sparingly. When you do use textures, try to keep their dimensions small and their color depth low. -
Director gives you no control over which parts of a texture are mapped onto which parts of a 3D text sprite. You may have to redraw the texture several times, rotating and repositioning its elements as necessary, to get the results you want. -
Choosing Default from the Shader Texture pop-up menu gives you a red-and-white test pattern that's useful for previewing lighting effects and camera positions.
Text in Disguise We generally use the word text to refer only to alphanumeric characters . From Director's point of view, however, anything that can be found in a font is text. Common fonts such as Wingdings and Webdings contain a variety of shapes and symbols that can instantly be turned into 3D sprites in Director ( Figure 18.29 ). If you search the Web, you'll find many free fonts that contain images of all sorts. Figure 18.29. With the exception of the ball and spindle, everything shown on the Stage is 3D text. The card suits are characters in the Zapf Dingbats font. The roulette wheel and coins are made from a text bullet (). The roulette wheel has a texture applied, and its camera has been rotated around the x -axis. 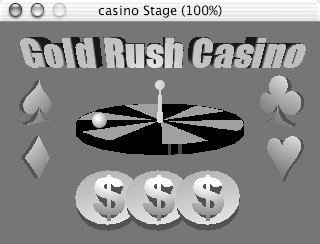 If you want to create a custom 3D object to use in a Director movie but you don't have access to 3D image-creation software (see "Using Imported 3D Files,") you can "cheat" by creating your object as a character in a font. Use a font-editing program such as FontLab Limited's FontLab or Macromedia's Fontographer to create the 2D character and export it as part of a font ( Figure 18.30 ). Then import the customized font into Director, embed the character in your movie (see "To embed a font" in Chapter 12), and use it as the basis for a 3D text sprite ( Figure 18.31 ). Figure 18.30. You can create a custom 3D object by first creating it as a font character in a font-creation program. Here, this logo is being created as a text character in FontLab. 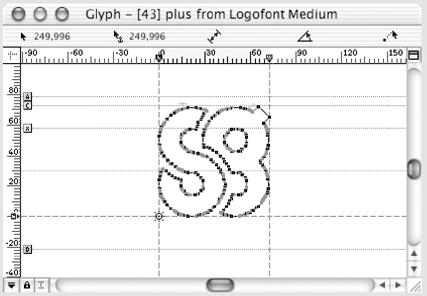 Figure 18.31. The logo as a 3D text sprite in Director.  | |