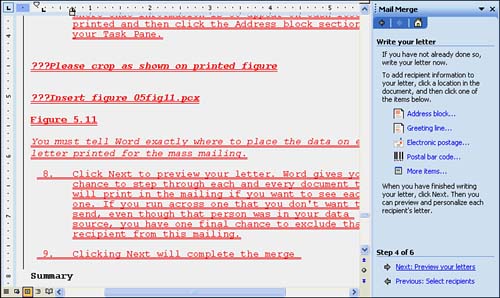| Word provides many tools for those who want to mail personalized mail to family, friends , and customers. Although explaining all the ins and outs of Word's mail-merge techniques could fill an entire book, which could show how you to use other Office products such as Access to add to your mail-merge power, these 24 hours only give you time for a quick overview. Yet a quick overview is enough to get you started because Word makes things easy.  | Although this book is aimed to introduce Office 2003, once you complete these 24 hours you will have mastered most of the common techniques and skills necessary to use the Office programs effectively. Having said that, this section does not teach you the step-by-step procedures necessary for mastering mail merging. With this introduction and Word's help system, however, you should have little trouble filling in the gaps and producing your own mass mailing as soon as you need to do so. |
Preparing for Mail Merge You must create a main document and locate or create a data source before you can accomplish mail merging with Word. The main document is a form letter, envelope, label, or some other document, large or small, that contains the formatted text that will be the same across the entire print run. In a way, the main document contains placeholders (called merge fields ) for the data that changes, such as each customer who you're mailing to or each inventory part number that you're printing labels for. The data source contains the data that changes between each item you print. Therefore, the data source might hold the customer names , addresses, and phone numbers , or perhaps the data source is your inventory file from which you'll pull data for your inventory labels. Before you begin the actual mail-merge process, you use Word to create your main document, such as the form letter you want to send to clients . Now that you've worked through your first five hour lessons, that should be simple! Just don't include any name after your salutation and don't include an address for the recipient.  | End all your main document filenames with main and store them in their own folder so that you can locate them more easily. |
To Do: Step Through the Mail-Merge Process Here is a quick run-through of the steps you'll take when you're ready to produce a mass mailing: -
Open your main document. -
Select Tools, Letters and Mailings, Mail Merge Wizard to open the Mail Merge task pane. Word asks you to select in the task pane the type of main document you're working on, such as letters or labels. -
Select Letters and click Next at the bottom of the task pane. -
Word then asks you to select the main document. You'll be using the currently open main document, so click Next to move to the next step. -
Word now must know the data source you're going to use. One of the most obvious places to locate your contacts is Microsoft Outlook. Although you haven't yet mastered Outlook, if you've upgraded to Office 2003 from a previous version of Office, you might already have several names in your Outlook contacts list. Click the second option to select the data source from your Outlook contacts and then click Next to continue.  | You can enter new data into a new data source or click the Browse button to locate data from another source such as an Access database. |
-
Word locates your data and allows you to sort the list or remove some from the list before you use that data source. Click Next to continue. -
The Mail Merge task pane shown in Figure 5.11 is where you tell Word exactly where to insert each field from your data source. For example, if you want your letter to include the recipient's address, click where that information is to appear on each letter and then click the Address block section of your task pane. Figure 5.11. You must tell Word exactly where to place the data on each letter printed for the mass mailing. 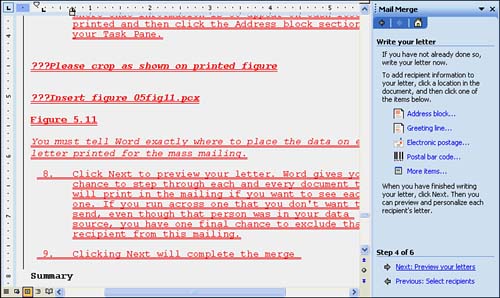 -
Click Next to preview your letter. Word gives you the chance to step through each and every document that will print in the mailing if you want to see each one. If you run across one that you don't want to send, even though that person was in your data source, you have one final chance to exclude that recipient from this mailing. -
Clicking Next completes the merge and the printing can begin.  |