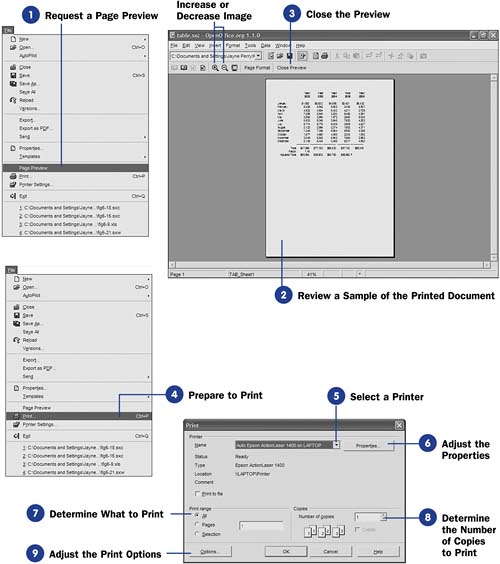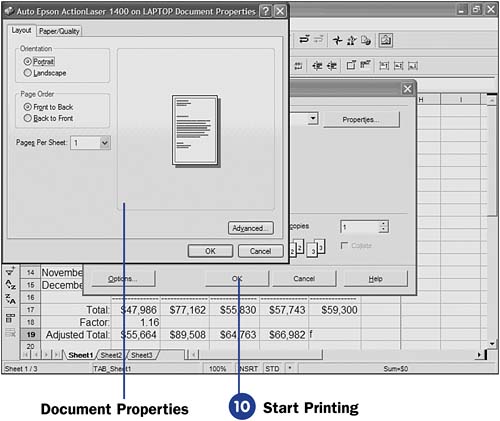| Once you're done creating your spreadsheet, you'll want to print it to paper. Calc supports the standard printing options that most Windows programs support. If your document has color charts and you have a color printer, the charts will print just fine. Otherwise, the charts will print in shades of black and gray (and still look fine!). Before You Begin  39 Create a New Spreadsheet 39 Create a New Spreadsheet  40 Open an Existing Spreadsheet 40 Open an Existing Spreadsheet
See Also  61 Set Up Calc Page Formatting 61 Set Up Calc Page Formatting
Be sure to save your spreadsheet before you print it. Actually, it's a good idea to select File, Save to save your work throughout the editing of your sheets. If your printer jams or the Windows print queue messes up during the printing process (rare, but it can happen), you could lose the changes you made to the spreadsheet before you printed it. TIP  | If you select File, Export as PDF , Calc saves your document in the common PDF format, which you can send to any computer with Adobe Acrobat Reader. See 36 Save a Document as a PDF File for more information about PDF files. |
Before you print, consider looking at the Page Style dialog box by selecting Format, Page and then clicking the Sheet tab. From the Sheet page, you can specify whether you want to print using any of the following options: -
Top to bottom, then right ” Prints the sheet down one column at a time. -
Left to right, then down ” Prints the sheet across one row at a time. -
Spreadsheet elements ” Requests the printing of any or all of the following: column and row headers, the sheet's grid, notes, graphics, charts, formulas (instead of their results), and zero values (instead of blanks). TIP  | If your sheet produces errors, you might want to print it with the formulas showing so you can more easily locate the problem in the sheet. |
-
Scaling ” Use this option to reduce the size of the printout to fit on one page (if the sheet is small enough) and to specify exactly how many pages you want Calc to attempt to print the sheet to. The scaling options often enable you to squeeze a sheet that's larger than a single page onto one printed page. TIP  | If you have a fax modem, you can select your fax from the Name list to send your document to a fax recipient. |
-
Request a Page Preview
Select the Page Preview option from the File menu. Calc shows you the current sheet. If you want to print a different sheet, you need to click that sheet name before selecting File, Page Preview . It's easy to forget that a spreadsheet can have multiple sheets. When one does, you'll preview (and print) each sheet individually.
-
Review a Sample of the Printed Document
Look over the preview of the sheet to see if it appears to be properly formatted. Click the Zoom In or Zoom Out button to increase or decrease the preview.
-
Close the Preview
Once you've previewed what your sheet will look like printed, click the Close Preview button. If you need to make further edits to your sheet, do so now.
-
Prepare to Print
Once you're satisfied that the sheet is ready to print, select the Print option from the File menu. The Print dialog box appears.
-
Select a Printer Select the printer you want to print to using the Name drop-down list. 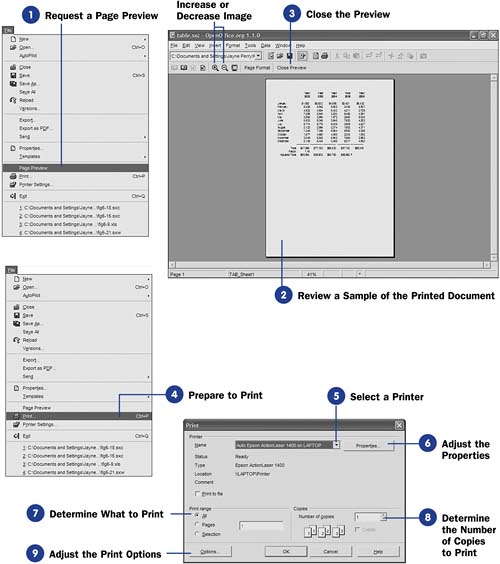 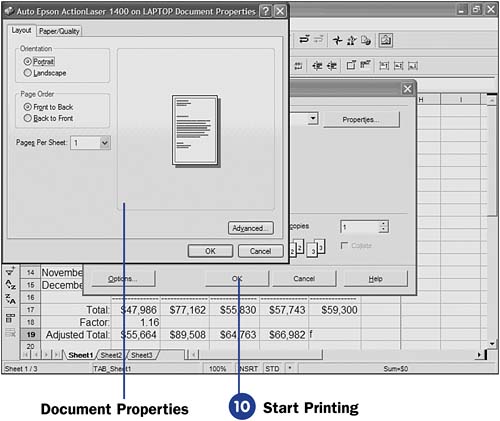 -
Adjust the Properties
If you want to adjust any printer settings, click the Properties button. The dialog box that appears when you click Properties varies from printer to printer. Close the printer's Properties dialog box once you've made any needed changes.
-
Determine What to Print
Click to select either All or Pages to designate that you want to print the entire sheet or only a portion of it. If you clicked Pages , type the page number or a range of page numbers (such as 2-5 or 1-10, 15-25 ) that you want to print.
-
Determine the Number of Copies to Print
Click the arrow button next to the Number of Copies option to determine how many copies you want to print.
-
Adjust the Print Options Click the Options button to display the Printer Options dialog box. From the Printer Options dialog box, you can adjust several print settings, such as whether you want graphics, tables, and drawings printed or omitted from the printed sheet. NOTE  | Although it's called the Printer Options dialog box, this dialog box is not printer specific but rather controls the way your document appears when printed. If, for instance, you want to print for a binder, you can click to select the Left pages and Right pages options to leave an extra middle margin on every other printed page. | Click the OK button to close the Printer Options dialog box. -
Start Printing
Once you've determined how many pages and copies to print, click the OK button to print your sheet and close the Print dialog box.
|