Add Files to the Master Document You now must add files to the master document. These files will be Writer documents and may be standalone documents, but when you add them as subdocuments to the master document, these files become linked. Each subdocument's footnotes, table of contents entries, index entries, and caption numbers will interrelate and become dependent on the rest of the subdocuments.
Navigator's first entry is always
Text , and you should double-click this entry and type some introductory text or some message for your master document (you can later move this text to the end of the master document where it's out of the way). You only need a short note, such as
This is my master document for my book . This text acts like a global placeholder for all the subdocument styles. It's as though the master document needs to have its own text, even a single line or word of text, that belongs solely to it. The master document then can maintain styles that it links to its text and then can make available to all the other subdocuments when needed.
TIP
 | Hold Ctrl while you click to select document names to select multiple documents at once. |
You now should add the subdocuments. To add a document, click and hold the
Navigator window's
Insert button to display a menu. Select
File from the menu, and the
Insert dialog box opens. Locate the folder where your files are stored by selecting from the
Look in list box and then click the document or documents you wish to add to the master document.
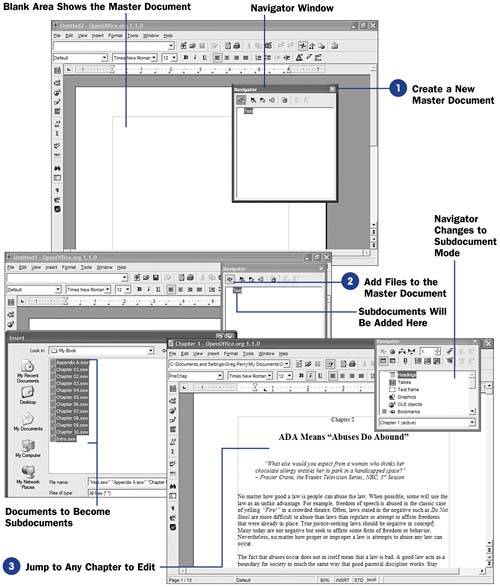
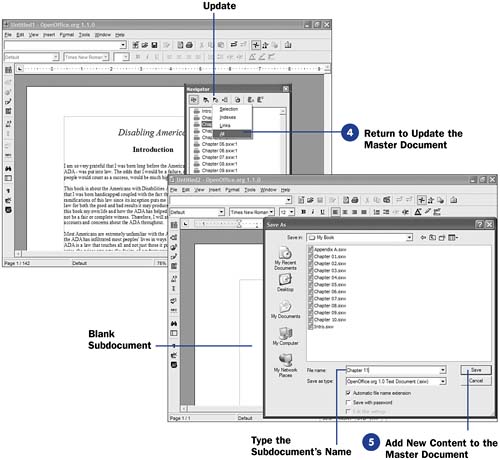
Once you've selected the documents to add to your master document, click the
Insert button. All the subdocuments will become linked to the master document. You will be able to scroll through your entire book by scrolling through the master document. If a subdocument doesn't appear in the order you wish inside the master document, click to select the subdocument and then click the
Move Up or
Move Down button to reposition the subdocument in the list.
You now can work with the master document and treat it as though it were a single, huge document. For example, you can print the master document to print all the subdocuments in order. The one thing you cannot do is edit text in any subdocument. To make changes to any subdocument ”thereby making changes to the overall master document ”you must navigate to the created subdocument and make changes there. You change the formatting, add text, and perform any other edits needed in the subdocument. After editing the subdocument, you then must inform the master document of those changes by updating the master document, as you'll see next .
 129 About Master Documents
129 About Master Documents 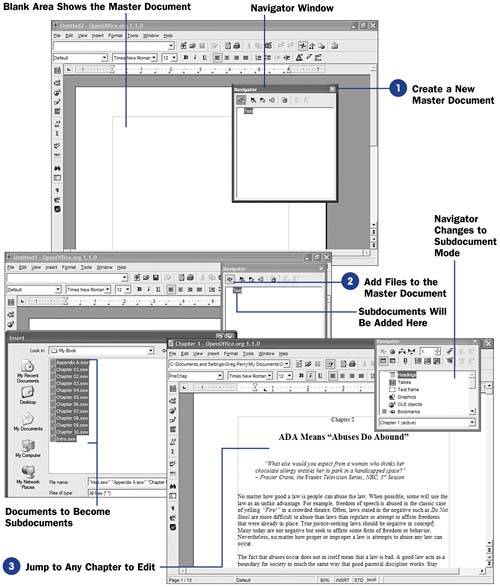
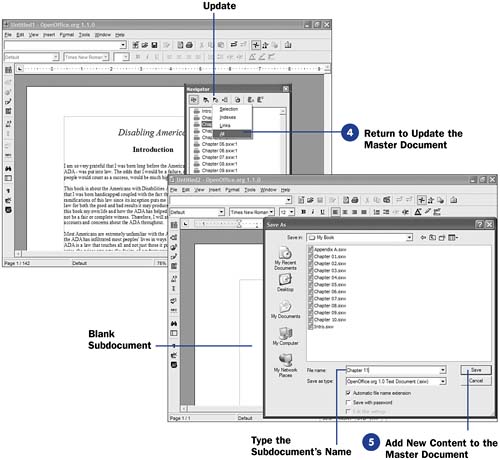 Once you've selected the documents to add to your master document, click the
Once you've selected the documents to add to your master document, click the