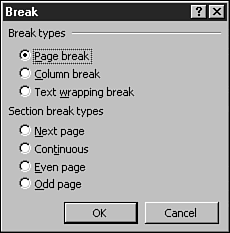Varying the Page Formatting in Your Document
| Word automatically applies all page formatting to your entire document. In many cases, you need to alter this behavior. For example, you might want to vertically center the text on your title page, but not on the remaining pages. To make these kinds of changes, you have to divide your document into multiple sections by inserting section breaks at the appropriate spots. After you've done this, you can apply different page formatting in each section, independent of the others. Word lets you create four kinds of section breaks:
It's easiest to work with section breaks in Normal view because the breaks are labeled onscreen. To insert a section break, follow these steps:
After you've inserted one or more section breaks in your document, you can use the status bar to keep track of which section you are in. When your document has more than one section, all the formatting options in the Page Setup dialog box are by default applied to the section containing the insertion point. To apply page formatting to the entire document, change the setting in the Apply To list from This Section to Whole Document. To delete a section break, use the same methods as the ones you use to delete manual page breaks (see the preceding section). To change a section break from one type to another, delete the old break, and then insert the new one. |
EAN: 2147483647
Pages: 474