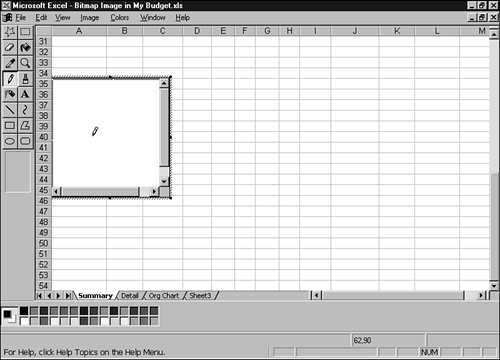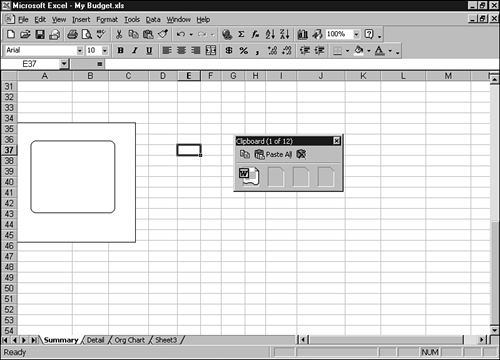| In addition to pictures, you can insert objects created in other applications. When you choose to insert an object, Excel runs the required application and lets you create the object. When you quit the other application, the object is inserted on the current worksheet or chart. Inserting an Object from the Menu The following steps show you how to insert an object from another application using the Insert, Object command. Use the My Budget workbook for this exercise. You're going to create a simple freehand drawing in the Microsoft Paintbrush application and insert the drawing as an object in the Summary sheet. -
In the Summary sheet, press Esc to remove the marquee. Select the cell on the sheet where you want the upper-left corner of the object placed. In this case, scroll down to row 35, and click cell C35. -
Choose Insert, Object. The Object dialog box pops opens, as shown in Figure 48.5. There are two tabs: Create New and Create from File. The Create New tab lets you run another application and create the object. The Create from File tab allows you to insert an object that you have already created and saved. Figure 48.5. The Object dialog box.  -
Make sure the Create New tab is up front. From the Object Type list, select the program you need to run to create the object. In this case, click Paintbrush Picture. -
Click OK. Excel runs the selected application. Now you should see the application window on your screen. The Paintbrush Bitmap Image window appears (see Figure 48.6). Figure 48.6. The Paintbrush Bitmap Image window. 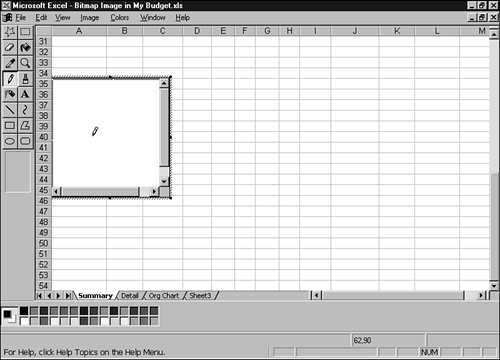  | If you want the object to appear as an icon in your worksheet or chart, click the Display as Icon check box. Otherwise the object itself will appear in the worksheet or chart. |
-
Use the application as you normally would to create the object. In our case, click the Rounded Rectangle tool (second column, last row) on the Paintbrush toolbar. Point to the upper-left corner of the object box (near row 36), and click and drag diagonally down to about cell C43 to draw a rounded rectangle. When you're finished, click any cell in the Excel worksheet to save the object, and exit the application. Excel places the object on your worksheet. You should see a rounded rectangle object. When you click the object, Excel displays the Picture toolbar, so that you can make changes to the object. If you double-click the object, you are returned to Paintbrush. Using the Clipboard Toolbar If you want to insert an object using the Clipboard toolbar instead of the Insert, Object command, it's easy to do. Create the object in the application and use the Copy command to copy the object to the Clipboard. In Excel, click the worksheet where you want the object to appear. Right-click any toolbar, and choose Clipboard to display the Clipboard toolbar. (Office XP and later will show these items on the Office Clipboard Task Pane.) Notice the selection on the Clipboard, ready for you to insert as an object in your worksheet (see Figure 48.7). Figure 48.7. The Clipboard toolbar. 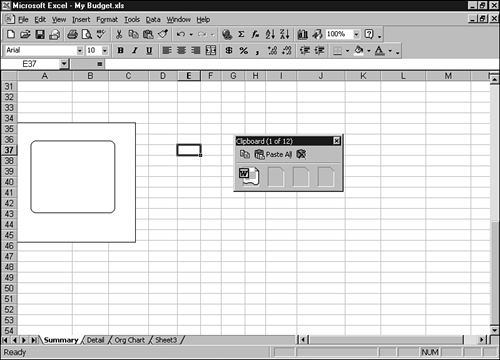 Then click the selection on the Clipboard toolbar to paste the object into the worksheet. Excel shows the object in your worksheet.  |