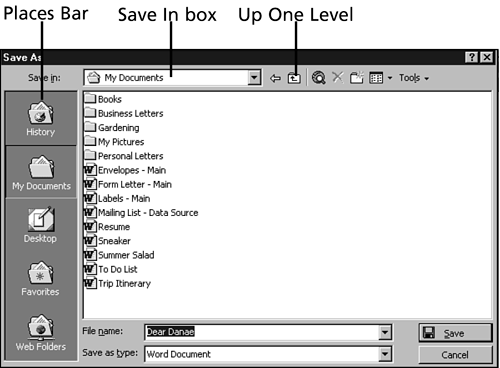Saving Documents
| As you are typing a new document, it exists only in your computer's memory. When soon as you turn off your computer, memory is wiped clean and everything in it is lost. For this reason, you need to save your documents to a permanent storage medium, such as your hard disk, a removable disk such as a floppy disk or a Zip disk, or a network drive (if you're on a network). Saving a Document for the First TimeBefore you save a document for the first time, Word assigns it a temporary name , such as Document1 , and if you create another document before closing the first one, Word names the second one Document2 and so on. As soon as you decide that the document you're typing is worth saving, follow these steps:
Word saves your document. If it finds an existing document in the same folder with the same name, Word tells you and gives you a chance to type a new name or replace the existing file. Saving As You WorkAfter you've saved your document for the first time, you need to continue to save it every few minutes as you work on it. Each time you save, Word updates the copy of the file on your hard disk with the copy on your screen (in memory). If you save religiously , then in the event of a crash or power outage , you lose, at most, a few minutes' worth of work. To save your document periodically, click the Save button on the Standard toolbar (or choose File, Save or press Ctrl+S). It looks like nothing is happening when you issue the Save command because Word assumes that you want to keep the same filename and location, so it automatically overwrites the original file on disk without asking you any questions. Saving a Document with a New Name or LocationIf you want to create a document that's very similar to one you have already saved, you don't need to type the new document from scratch. Rather, you can open the first document, make changes to it, and then save the new document under a different name or in a different location. Because you're giving the document a new name, it won't overwrite the original file. For example, you can create monthly invoices for a particular company by opening the previous month's invoice, changing the invoice number and other details, and then saving the revised invoice under a new name. Recovering Documents After Crashes or Power OutagesAs you're typing a document, you may have noticed that at periodic intervals the Save icon (the icon that appears on the Save toolbar button) flashes briefly at the right end of the status bar. When this happens, Word's AutoRecover features is taking a "snapshot" of your document (saving a copy of the file in its current state). By default, the AutoRecover feature updates this snapshot every ten minutes when the document is open. If you close the document normally, it deletes the AutoRecover information. However, if a computer crash or power outage prevents you from saving your document before Word closes , Word keeps the most recent snapshot for you. If you did not save for a long period of time before the crash or outage, the snapshot can contain a much more current version of your document than the one you most recently saved. The next time you turn the computer on and start Word, Word displays the AutoRecover snapshot with the word Recovered in the title bar. If you want Word to replace the copy you most recently saved with this AutoRecover version, choose File, Save As, click the filename in the Save As dialog box, and click Save. When Word asks whether you want to replace the original file, click the Yes button.
|
EAN: 2147483647
Pages: 474