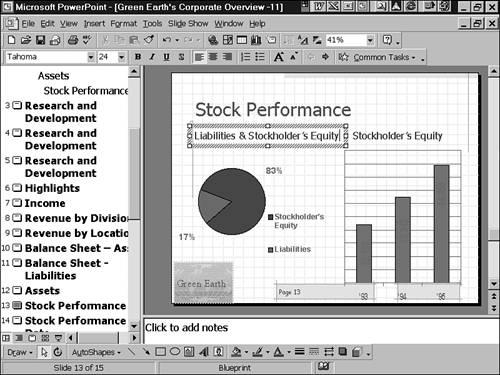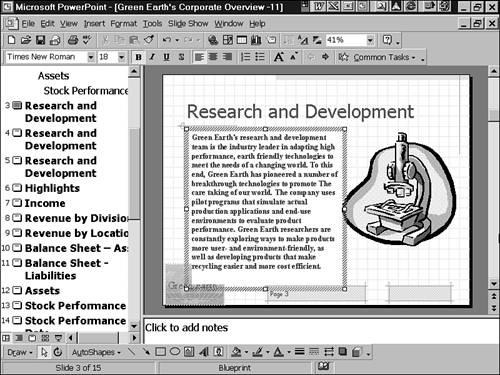Text Boxes
| You have already been adding text to your slides using the preplaced text object placeholders. These placeholders have been the primary vehicle for your text additions. When you need text added to your slide outside the placeholders, use the Text Box tool on the Drawing toolbar. When you add a text box to a slide, it behaves in one of two ways:
|
EAN: 2147483647
Pages: 474