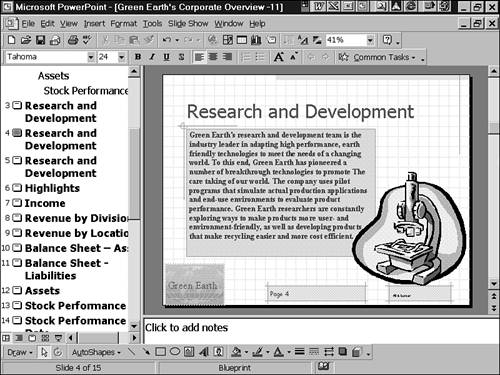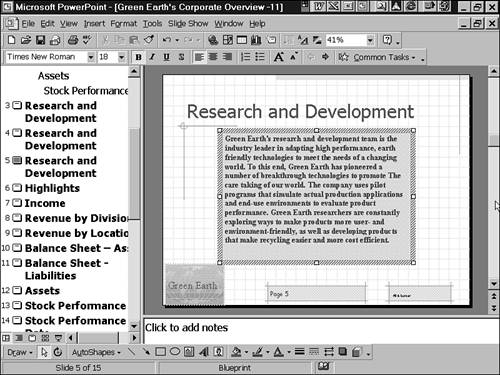Formatting a Text Box
| You can add many special effects to a text box for emphasis and impact, such as including a fill or border. PowerPoint also enables you to control the size and position of the text box and change the text anchor point and internal margins of the text. All these options are available in the Format Text Box dialog box. Adding a Fill or BorderBy adding a border or fill to your text box, you can really make the text stand out. Figure 27.3 illustrates how a text box can be formatted by using the fill and border options.
Figure 27.3. Format a text box with a fill and a border to draw attention to the text. Moving a Text BoxAfter you create your text box, you might decide later that it needs to be moved to another location on the slide. PowerPoint has two options for moving the text box. You can either drag the text box to a desired position or set an exact position in the Format Text Box dialog box. To drag a text box to a new location, use the following steps:
When you know exactly where you want the text box to be placed on a slide, you can use the Position tab in the Format Text Box dialog box. You must measure the position from either the top left corner or the center of the slide. Changing the Size of a Text BoxUsually, a text box is set to automatically fit the size of the text that it contains. However, on occasion, as in Figure 27.4, you may need the text box to be smaller or larger than the automatic size given by PowerPoint. In this example, because of the border and shading, the overall look would be greatly improved by making the text box a smidgen smaller. To resize the text box manually, you must first turn off the automatic resizing feature.
Figure 27.4. If a text box is too small, simply resize it. Formatting the Text in a Text BoxYou can format the text in a text box by using the Format Font dialog box or by selecting any of the text formatting tools on the Formatting toolbar. Make the text bigger or smaller, select a new font face, or change the color. So many font choices, so little time! To format text in a text box, follow these steps:
|
EAN: 2147483647
Pages: 474