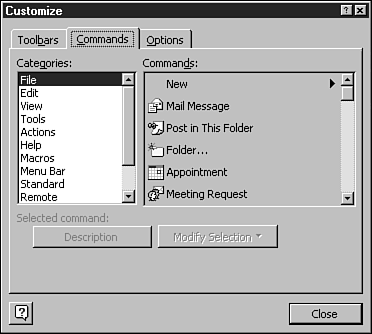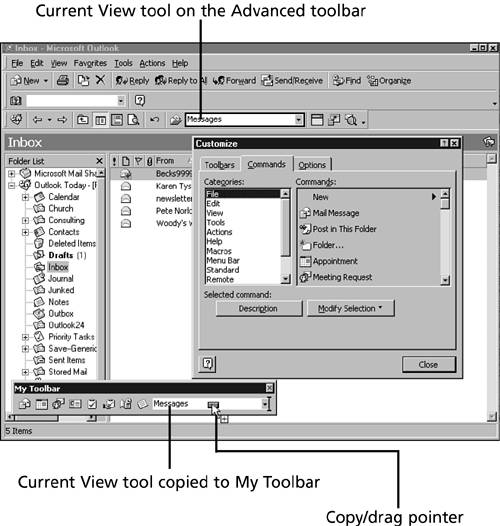| Outlook lets you add tools and commands to any toolbar or menuincluding toolbars you've created. In the previous section, you created a new toolbar called My Toolbar . In this section, you'll learn how to populate that toolbar.  | If you jumped to this section from elsewhere in the book, right-click any toolbar or menu and choose Customize. If you didn't do it before, click New and create a new toolbar named My Toolbar. |
In the following steps, you'll create a customized toolbar by adding commands from the Customize dialog box and copying commands from existing toolbars. This customized dialog box will contain tools for creating each of Outlook's items (new message, new contact, new task, and so on). -
Right-click any menu or toolbar and make sure that My Toolbar is displayed, if it's not already. Then right-click any menu or toolbar and choose Customize. -
Click the Commands tab to display the commands shown in Figure 20.7. Figure 20.7. The Commands tab provides access to all of Outlook's commands. 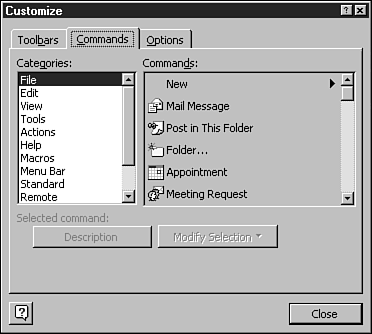 -
Under Categories, make sure File is selected. Under Commands, locate Appointment. Move the mouse pointer over Appointment. Using the left mouse button, click and drag Appointment into My Toolbar, and then release the mouse button. My Toolbar should now appear. -
Now drag Meeting Request into My Toolbar. As you add items, you might need to reposition My Toolbar so you can see where you're putting the items. -
Add tools for each of the other types of Outlook items: Mail Message, Contact, Task, Task Request, Journal Entry, and Note. You'll probably need to scroll through the list of commands to find them all. -
Add Outlook's Advanced Find to My Toolbar, too. In Categories, click Tools. Then scroll down the list of commands to Advanced Find and drag it to My Toolbar. -
Suppose you're thinking about replacing the Advanced toolbar with My Toolbar. You might want to include some of its commands on My Toolbar. With the Customize dialog box still displayed, press the Ctrl key and use the left mouse button to drag/copy the Current View tool from the Advanced toolbar to My Toolbar. Notice the + next to the command as you drag. This tells you that you're copying the tool rather than moving it. If you release the Ctrl key, you'll move the Current View tool rather than simply copying it. My Toolbar should now appear as shown in figure 20.8. Figure 20.8. You can copy commands between toolbars and menus . 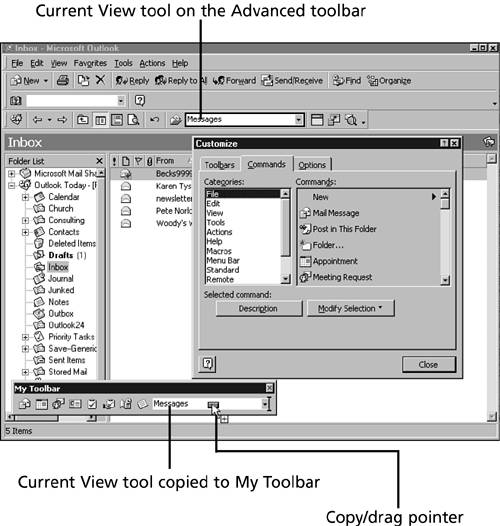 -
Click Close to complete the customization. Display the Customize dialog box again and choose the Toolbars tab. With Standard selected, notice that the Reset button is available. This is because the Standard toolbar has a default configuration that you can restore. Now click on My Toolbar. The Reset button is no longer available. That's because user -created toolbars don't have default configurations. The default is nonexistence, which you can bring about by choosing Delete. You can also rename toolbars you create.  | Although this discussion focuses on tools, you can add commands just as easily. The only real difference between a tool and a command is that one has an icon and the other doesn't. If you find commands without icons in the list of commands, just drag them where you want them. |
 |