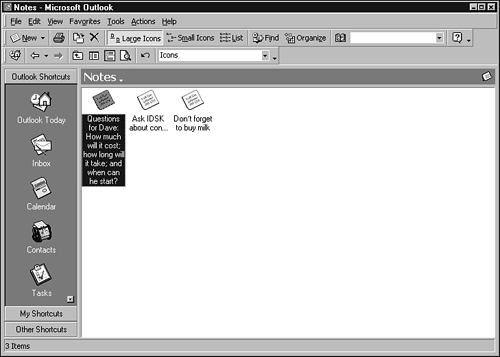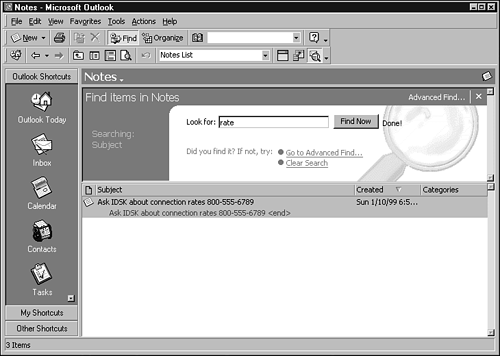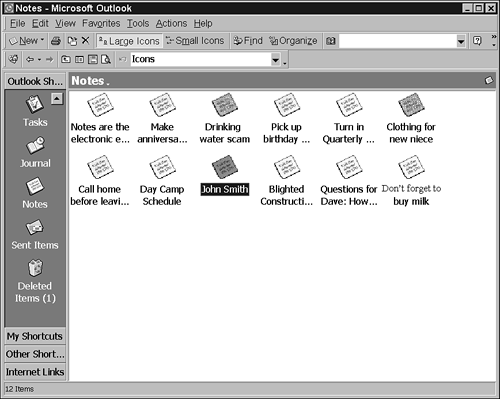| Do you have pieces of scratch paper or sticky notes all over your office (or your car, or your home)? You know that you wrote down the information that you need somewhere. The question is, where? The Notes feature of Outlook can help clean up your sticky-note problems. If you're compulsive about writing things down, and if the very act helps you remember, Outlook's Notes feature probably won't solve the litter problem in your office. But it's worth a shot, right? Click the Notes icon on the Outlook Bar. The Notes window shown in Figure 14.11 contains a handful of notes. Yours might be blank. In the next few steps, you will create three notes and then search to find the information you need. -
Click the Notes icon on the Outlook Bar. The screen should be similar to the one shown in Figure 14.9. Depending on how Outlook was installed, you might have an introductory note created during installation. -
To create your first note, click the New Note button on the left edge of the Standard toolbar. A yellow note appears on the screen with the insertion point already positioned. Type Don't forget to buy milk , and press Enter. If you type additional text, the first line (up to where you press Enter) becomes the title. Close the note by clicking the Close button. -
Create two more notes. Click the New Note button and type Ask IDSK about connection rates 800-555-6789 . Close the note. Click the New Note button again and type Questions for Dave: How much will it cost; how long will it take; and when can he start? Close the note. As shown in Figure 14.12, if you don't explicitly create a title by pressing Enter, the entire text is used as the note title. Otherwise, only the title is displayed. Figure 14.12. If you don't press Enter, the entire note can be interpreted as the title. 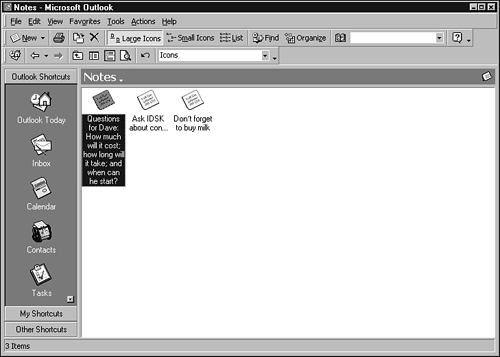  | Contacts, tasks, and journal entries are normally used for permanent information, whereas the information in Notes usually is temporary. After something temporary makes the transition to permanent, you can quickly convert a Note into a different kind of Outlook item. For example, to convert a note into a task, drag the note to the Outlook Bar and drop it onto the Tasks icon (if the Folder List is open , drop it onto the Tasks folder). The Task window opens with the note title already included in the subject and the note title and body in the text area. Fill in the fine print and click Save and Close. You can convert a task into a note, too. |
-
With only a few notes, it's simple to see what each one contains. But what if you have 300 notes to search through? It's still pretty simple. Click the Find button on the Standard toolbar. Type something you remember about the note (for example, "rate") and click Find Now. The IDSK note is displayed, as shown in Figure 14.13. Figure 14.13. The Find option helps you find the needle in the computerized haystack. 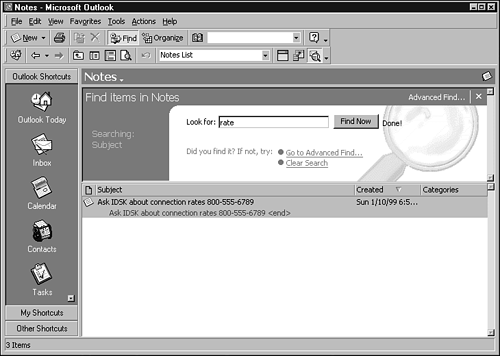 -
Close the Find box by clicking the Close button in the upper-right corner, just to the right of the Advanced Find command. Figure 14.11. The Notes module can contain hundreds or even thousands of notes, which can be easily searched, categorized, and sorted. 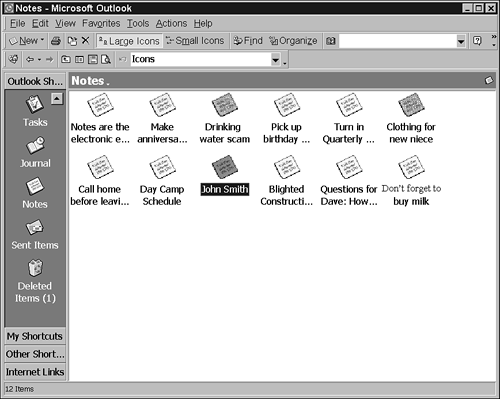 |