36 Place a Clip on the Timeline
| < Day Day Up > |
| Before You Begin See Also Putting clips on the timeline is about as simple as putting them on the storyboard. Actually, Movie Maker overlays the storyboard over the timeline, so if you send clips to the storyboard, the clips will also appear on the timeline. (Alternatively, if you send clips to the timeline, the clips also appear on your storyboard.) Press Ctrl+T to switch between the timeline and storyboard views. You can drag a single clip to the timeline or select multiple clips and drag them to the timeline as a group . Rarely will you know exactly which clips you'll want on the timeline in your final video. Movie Maker makes it easy to rearrange your timeline clips just as you can rearrange clips on the storyboard ( see 32 Rearrange the Storyboard ). You can also remove unwanted clips from the timeline just as you can remove them from the storyboard ( see 30 Delete Clips from the Storyboard ). 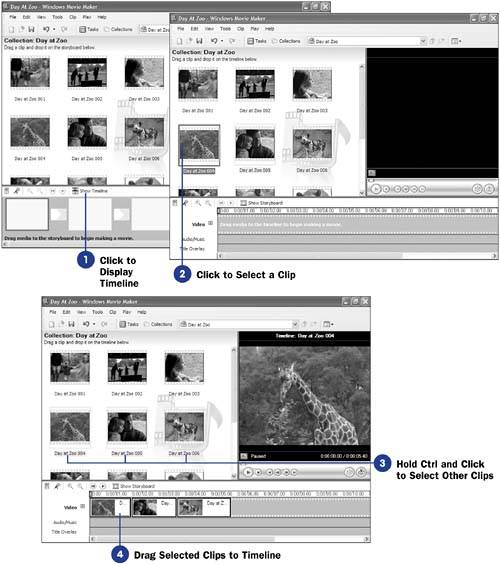 You do not have to add all the clips you want to use in the project at once. Feel free to send some clips to the timeline, work with those clips, then send one or more clips to the timeline when you are ready to work with them. If a clip is a picture, the picture will display for the length of its duration setting ( see 39 Set a Picture Clip's Duration ). TIP
When the timeline holds one or more clips, you can drag additional clips to the timeline and place the new clips at any position within the clips already on the timeline. Movie Maker shifts the existing clips to the right on the timeline to make room for new clips you place there.
|
| < Day Day Up > |
EAN: 2147483647
Pages: 169

