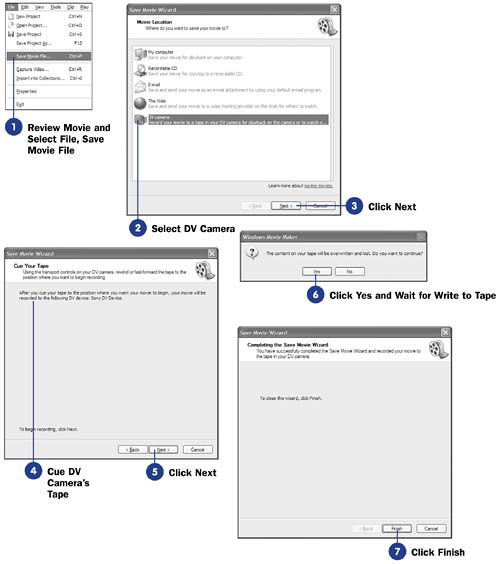91 Send Your Movie to a DV Camera
| < Day Day Up > |
| Before You Begin If you have a digital video camera (DV camera), you can send a movie to a tape in the camera. You then can watch the movie on the DV camera or on a television you plug into the DV camera. If you have existing video on the tape before your starting point for the movie, both the previous content and your movie can reside on the tape at the same time. Be sure to turn on your DV camera before starting this task. Movie Maker will refuse to continue with the Save Movie Wizard if you have not connected a DV camera or have not turned it on before starting the save process to the camera. NOTE
|
| < Day Day Up > |
EAN: 2147483647
Pages: 169