Multiple-Column Reports for Labels and Listings
Multiple-Column Reports for Labels and Listings
Crystal Reports is designed to replace much of the repetitive printing that you may have used a word processor for in the past. Immediate uses include form letters and mailing labels. You can also use the multicolumn feature of Crystal Reports to create newspaper-style columns in your reports. If you have just a few fields that you d like to print in columnar form, the Section Expert provides the necessary section formatting.
To create mailing labels in Crystal Reports, choose the Mail Label Wizard in the Report Gallery when first creating a new report. This brings up the Mailing Labels Report Creation Wizard. This wizard takes you step-by-step through the process of choosing the table and fields that make up your mailing label, and choosing from a predefined list of continuous- feed and laser printer labels. Figure 10-6 shows the section of this wizard where you may select predefined labels or make fine adjustments to label specifications.
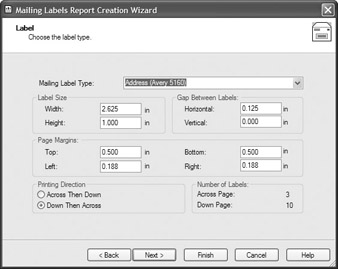
Figure 10-6: Mailing Label Report Creation Wizard
Since there is no similar expert for creating newspaper-style reports, you have to create such reports using the Blank Report option and the Section Expert. Recall from Table 10-1 one of the Section Expert s formatting properties, Format with Multiple Columns. This property is only available for the details section ”it won t even appear in the Section Expert if you have any other section selected. Once you check this property, the Layout tab appears in the Section Expert, as shown in Figure 10-7.
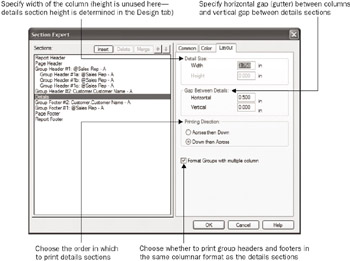
Figure 10-7: Section Expert for multicolumn report
On the Layout tab, you determine the specifics of the columns you want to create. Although you might expect to see a number of columns setting, this is actually determined by page margins (set with File Page Setup), the width of the details section, and the horizontal gap between details. For example, if you have quarter-inch margins with standard letter-size paper in portrait orientation, you ll have 8 full inches of printable space. If you choose a details- size width of 2.5 inches and a horizontal gap of a quarter inch, you ll have three evenly spaced columns with a quarter inch on all sides.
When you choose to format the details section with multiple columns, the Design tab changes slightly. You ll notice that the width of the details section s bottom border shrinks to equal the width you set in the Layout tab. The other sections of the report retain the full width of the page.
The exception to this rule occurs when you check the Format Groups with Multiple Column check box on the Layout tab. In this case, all group headers and footers take on the same width as the details section. This can make a marked difference in the appearance of your report, depending on the size of your groups. As a general rule, not formatting groups with multiple columns will cause smaller groups to print only in one column on the left side of the page. Usually, the only small groups that print across multiple columns are ones that start at the bottom of the page. Figure 10-8 shows the difference. You ll typically experience more predictable behavior by formatting groups with multiple columns.
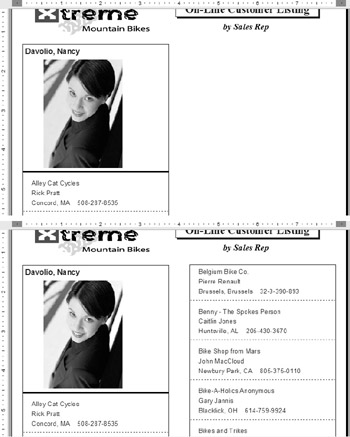
Figure 10-8: Report groups formatted without and with multiple columns
EAN: N/A
Pages: 223