The Report Explorer
The Report Explorer is a tree-like view of all the sections in your report (Report Header, Details section, Page footer, and so forth) and the report objects within them (database fields, text objects, and so forth). Navigating through the Report Explorer is another way to format or delete individual report objects or entire report sections.
To display the Report Explorer, choose View Report Explorer from the pull-down menus or click the Report Explorer button in the Standard Toolbar. If the Field and Report Explorers are combined in the single dialog box, you may also click on the Report tab to display the Report Explorer.
The Report Explorer will appear, as shown in Figure 1-8.
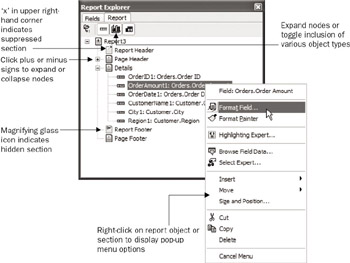
Figure 1-8: The Report Explorer
| Note | If you undock the Field and Report Explorer windows, you may discover that if you drag one window on top of the other, they will combine into a single window with Report and Field tabs. If you wish to separate the two windows again, simply drag one tab outside the window ”this will create two separate explorer windows again. |
The very top node in the Report Explorer represents the report itself ”everything else appears within this node. Click the plus sign to expand the report, which will then display a list of report sections (Page Header, Details section, and so forth). If you click the plus sign next to a report section, you ll either be presented with additional sections (if you ve created them), or report objects within that section. A different icon will appear for suppressed or hidden sections. And, the type of each report object within a section will also be indicated by a unique icon ”a small picture image will appear next to bitmap graphics, the ab characters will appear next to a text object, and so on. Report objects will either display their default names, such as Graph1 , or specific names you ve given them in the Common tab of the Format Editor (discussed in more detail in Chapter 9).
If you select a report section, the corresponding gray section name will be highlighted at the left of the Design or Preview tab. If you click a report object, the object will be selected on the Design or Preview tab of Crystal Reports. Once you ve selected the section or object to modify, right-click. A pop-up menu will appear giving you several choices, depending on whether you ve selected a report section or object (this is the same pop-up menu that you ll see if you right-click on the report object itself or the gray section area in the Design or Preview tab). You may choose, among other things, to format a section (which will display the Section Expert), format a report object (which will display the Format Editor), or delete the object or section. If you wish to format multiple report objects at the same time, you may CTRL -click on more than one object to select them. Then, options you choose from the pop-up menu will apply to all selected objects (note that you can t multi-select report sections).
| Tip | More information on formatting sections with the Section Expert is presented in Chapter 10. More detailed information on formatting individual objects with the Format Editor can be found in Chapter 9. |
EAN: N/A
Pages: 223