Hack 97. Play
| < Day Day Up > |
Hack 97. Play "Movies" on an iPod photo
I picked up an iPod photo the other day, and most observers have asked me, "Can that thing play movies?" The short answer is no only music and photos but the longer answer is "sorta, but not really anything worth calling a movie." In this hack, I'll show you how to "play" a movie on an iPod photo by exporting frames of a movie, importing them to the iPod and playing them manually by click-wheeling through thousands of images, or even viewing 3D views of objects. Pointless? Yes. Will a lot of people try this and put movie trailers and other short films on their iPod photo? You betcha and, as always, I'm here to help. Figure 8-15 shows a movie trailer along with the same trailer playing on an iPod. Figure 8-15. The same movie trailer on two screens 8.9.1. Getting StartedAll you'll need for this hack is QuickTime Pro, iTunes, and an iPod photo; the same instructions work on both the Mac and PC. I'll show both the PC and Mac steps in the examples. 8.9.2. Getting a MovieJust about any QuickTime movie will do; for our example, we're going to use trailer for Star Wars: Episode III. We found one via Waxy.org (http://www.waxy.org). You can right-click (PC) or Control-click (Mac) to download the movie to your local system. Figure 8-16 shows the Episode III trailer as a QuickTime movie. Figure 8-16. The movie trailer as a QuickTime movie Once downloaded, open the movie in QuickTime. You might have other applications that can export sound and frames; if so, feel free to use those. Figure 8-17 shows the QuickTime file, as saved to the hard drive. Figure 8-17. The Episode III trailer, saved to disk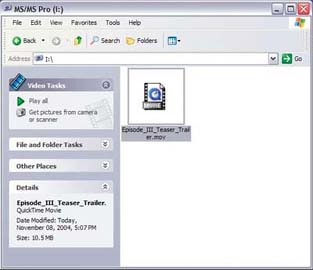 8.9.3. Exporting the SoundFirst, we're going to export the sound. Once it's exported, we'll add it to the iPod photo so that we can listen to the soundtrack as we play the movie. Figure 8-18 shows the Sound Settings dialog box when exporting on Windows. Figure 8-18. The export settings for the audio of the movie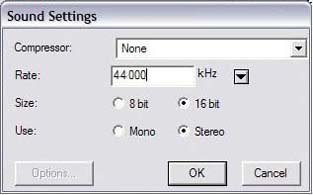 On a PC, with the movie open, choose File On a Mac, with the movie open, click File Import the sound into iTunes. You can export them to the iPod now, or later; it doesn't really matter. If you don't want to export the sound and try to sync it as you play, that's fine too. H. M. Warner said it best: "Who the hell wants to hear actors talk?" 8.9.4. Exporting the Movie to an Image SequenceNow that the sound is out of the movie, it's time to export each frame. The frame rate of the movie we downloaded was 15 frames per second, so we'll export the same in QuickTime. Figure 8-19 shows the Image Export settings. On a PC, with the movie open, choose File On a Mac, with the movie open, choose File I exported these to a new folder to keep them all tidy and one spot. Figure 8-19. Using the JPEG format at 15 frames per second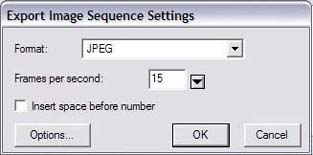 Figure 8-20. Using Best Depth and Medium Quality for JPEG Options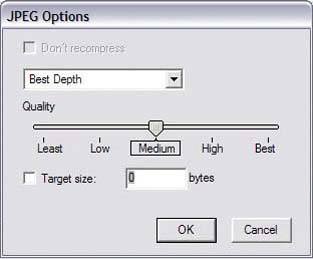 Figure 8-21. Mac-based image export settings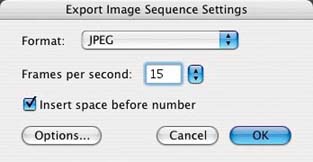 When you're finished, the 1 minute, 47 second movie exports to 1,616 frames (107 frames x 15.1 frames per second = 1,616). This might take awhile, so set it to export and get comfy. On a Mac, QuickTime gave us 1,627 frames, as shown in Figure 8-22. Figure 8-22. Yup, 1,627 frames of Star Wars goodness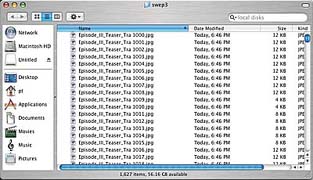 On a PC, QuickTime gave us 1,616 frames for the same trailer not sure why, but there it is, shown in Figure 8-23. Figure 8-23. Hmm, only 1,616 frames on a PC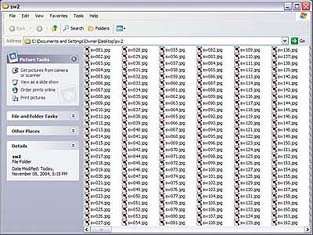 8.9.5. Transferring the Photo Sequence to the iPod photoNow that we have 1,616 photos, we'll use the new features in iTunes to sync the photos over the iPod photo. On a PC, choose Edit Figure 8-24. Windows options for iPod sync using photos On a Mac, as with Windows, choose iTunes Once selected, you'll see the total number of photos that will be imported. iTunes will now convert (optimize) the images before they're sent over to the iPod photo. Once completed, they'll then be sent over, again, this might take awhile. Figure 8-26 shows the iPod syncing with the photos. 8.9.6. Playing the "Movie" on the iPod photoAfter the photos are synced over to the iPod photo, disconnect the iPod from the dock. To listen to the sound while you play the movie, choose Music With practice, you can play clips of movies and, for the most part, it looks as you'd expect: kinda crummy. So, what does it look like to play "movies" on the iPod photo? Figure 8-27 shows the trailer being played on an iPod. Figure 8-25. Mac options for iPod sync using photos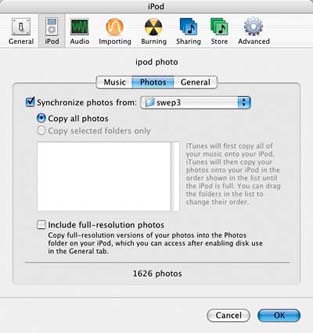 Figure 8-26. Syncing the photos, which might take a while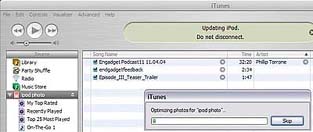
Figure 8-27. Playing the trailer on the iPod photo 8.9.7. Hacking the HackA simple but very cool version of this is to create virtual reality (VR) objects or 3D views of an object and import them to the iPod. On example is an iPod on an iPod that the folks over at Griffin made and sent along to me. To make your own, just take a few photos of an object at different rotations around the object and import them in the same way we did with the movie frames. Figure 8-28 shows a VR object being rotated. Figure 8-28. 3-D in print (it's there… really) I didn't have time to document the best use of this simple trick, but I'll be working on it shortly. That use, of course, is to export The Wizard of Oz and play it along with the Dark Side of the Moon. If you don't know what we're talking about, follow the yellow brick road at http://www.everwonder.com/david/wizardofoz/. 8.9.8. Okay, Really Playing Movies…Now that being said, the screens on the iPod are quite nice, and if real movie playback were possible, it wouldn't be that bad at all. We're hoping that Apple considers it, but if they don't, there are tons of alternatives. And, of course, if you'd really like to play movies on a portable device, you can hold off on that $500 iPod photo purchase and pick up an Archos, Creative Zen, or about dozen other choices. But hey, there's nothing like doing an old fashion trick on a new shiny iPod. I like the Creative Zen Portable Media Center, for what it's worth. Phillip Torrone |
| < Day Day Up > |
EAN: 2147483647
Pages: 158
 Export. Choose Movie to WAV, click Options, and choose 44kHz, 16 bit, and Stereo.
Export. Choose Movie to WAV, click Options, and choose 44kHz, 16 bit, and Stereo. Songs
Songs 