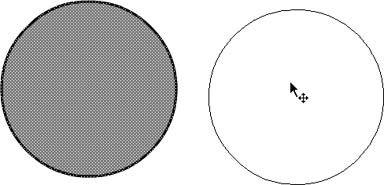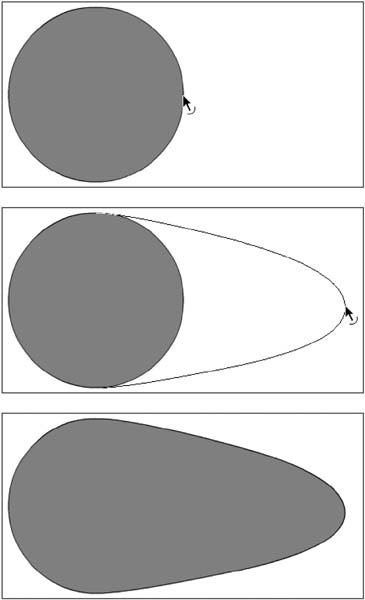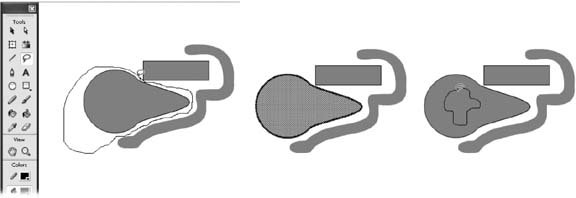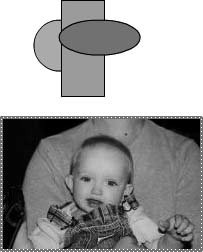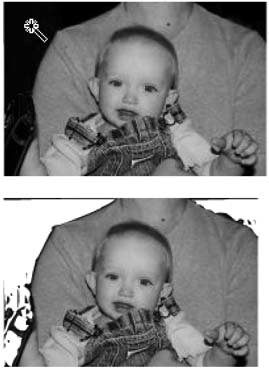Section 5.1. Selecting Graphic Elements
5.1. Selecting Graphic ElementsWith few exceptions, before you can modify an object on the Stage, you first have to select the object. It's just as in a word processor, where you have to highlight a word with your cursor before you can edit or delete it. Since Flash deals with more complex objects than words, it gives you a variety of selection tools for different purposes. The Tools panel (Figure 5-1) has three different selection tools. Each is good for selecting different types of objects. There are a couple of exceptions to this rule: specifically , modifying fill color using the Paint Bucket tool (Section 2.5.2.2) and reshaping lines and curves using the Selection tool (below). But in general, you need to select stuff in Flash before you can work with it. Tip: To select everything on the Stage, choose Edit  Select All. Select All.
The following sections describe each of these three tools in detail. Note: The selection tools behave differently depending on whether you've drawn your objects on the Stage using object drawing mode or chosen to stick with merge drawing mode (which Flash assumes you want until you tell it differently). This chapter shows the selection tools in object drawing mode. (Section 2.2.3 explains the differences between the two modes.) 5.1.1. The Selection ToolThe aptly named Selection tool is the workhorse of Flash's selection tools; with it, you can select individual graphic elements such as strokes, fills, shapes, symbols, text blocks, and grouped objects. You can also use the Selection tool to select a portion of any object, as shown in Figure 5-2, or to move or reshape an object (a process sometimes referred to as transforming an object). Figure 5-2. Using the Selection tool is the easiest way to select just about any object, whether it's a shape, a stroke, a bitmap, a fill, or a text block. To use the Selection tool: In the Property panel, click the tool; then, on the Stage, click the object you want to select. To select groups of objects, you have a choice: You can either Shift-click each object, or click outside the group and drag until Flash displays a selection box around your group .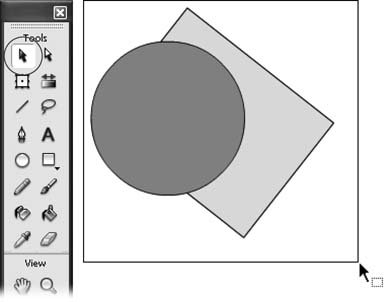 5.1.1.1. Selecting a graphic elementThe most common thing you're going to want to do with the Selection tool is select an entire graphic elementa circle, a line, a block of text, a bitmap, a hand-drawn kangarooso that you can apply color to it, copy it, skew it, or make some other modification to it. Note: To deselect a selected object (regardless of which tool you used to select it), simply click any blank spot on the Stage. To select an entire graphic element (or groups of elements) using the Selection tool:
Note: When you select a straight line, you may find it tough to see the selection box because Flash draws it so closely around the line that it almost looks like part of the line itself. Figure 5-3. Flash displays a selection box around grouped objects (like the circle and rectangle shown here), symbols, and text blocks to let you know you've successfully selected them. To let you know you've successfully selected an ungrouped fill or stroke, Flash displays the subtle pattern shown here on top of the freeform Brush-drawn fill and part of the Pencil-drawn stroke.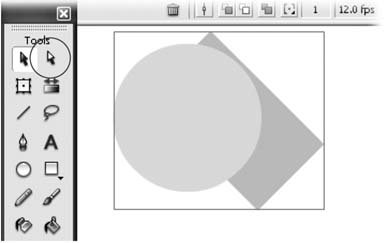 Note: If you use the Selection tool to select a line or shape, Flash displays the Straighten and Smooth options (check out the Options section of the Tools panel). These options let you tweak your lines and shapesuseful if you've got a shape almost the way you want it, but not quite (and you don't want to have to start over and redraw the whole thing). To incrementally straighten a curved line, with the line selected, click the Straighten option. To incrementally turn a series of straight-line angles into a curve, with the line selected, click the Smooth option. With the object selected, you can make any modifications you want to the object using the main menu options, Flash's color or transform tools (Section 2.5 and Section 5.2.2.3) or any of the panels, such as the Property Inspector. 5.1.1.2. Selecting part of a graphic elementSometimes you want to carve a chunk off an object to work with it separately: to apply a gradient effect, to cut it out of your image entirely, or whatever strikes your fancy. Using the Selection tool, you can drag a rectangle anywhere over an object to tell Flash to select just that portion of the object. Note: If you want to select a freeform portion of an objectfor example, you've drawn a jungle scene and you want to cut the shape of a baboon's head out of ityou need the Lasso tool (Section 5.1.3). The Selection tool allows you to select only a rectangular shape. To select just a portion of an ungrouped graphic element using the Selection tool:
Note: Flash doesn't let you select a portion of a grouped object, a bitmap, or an object created using object drawing mode. To select a portion of a grouped object (or a single object created in object drawing mode), you need to ungroup it first (Modify  Ungroup). To select a portion of a bitmap, you need to break it apart first (Modify Ungroup). To select a portion of a bitmap, you need to break it apart first (Modify  Break Apart). To learn how to draw an object using merge drawing mode, check out Section 2.2.1.3. Break Apart). To learn how to draw an object using merge drawing mode, check out Section 2.2.1.3. 5.1.1.3. Moving and reshaping (transforming) with the Selection toolThe Selection tool does double-duty: It lets you select objects and portions of objects, as described in the preceding section, but it also lets you move and reshape, or transform , them. This double-duty is greatas long as you know what to expect. (Many's the budding Flash-ionado who's sat down to select part of an image and been totally dismayed when the object suddenly, inexplicably, developed a barnacle-like bulge.) Note: Whether or not Flash treats your shape as a single cohesive entity (for example, an outlined circle) or a combination of independent elements (the circle's outline plus the circle's fill) depends on whether you drew that shape in object or merge drawing mode. Here's how it works. If you click the Selection tool and then position your cursor directly over an unselected fill or stroke, Flash displays, next to your cursor, one of three icons: a hooked cross, a curve, or an angle.
Figure 5-7. When you mouse over an object's corner and see the angle icon shown here, dragging lets you pull the corner in any direction to reshape it. Releasing the mouse finishes the modification. Here, the upper-right corner of a rectangle is being reshaped.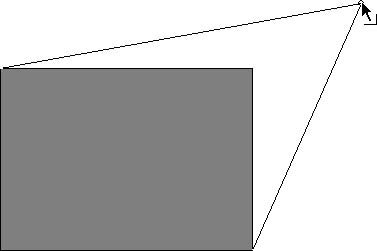 5.1.2. The Subselection ToolWhen you want to modify the individual points and segments that make up your shapes, use the Subselection tool. As shown in Figure 5-8, the Subselection tool (the white arrow) lets you redisplay shapes as a series of points and segments. You can drag any point to modify it (as well as the attached segments) or drag the tangent handle (temporary slope guide) for a curve to adjust the curve. You can also move a shapeboth its outline strokes and inside fillusing the Subselection tool. Figure 5-8. If you click the Subselection tool and then click an object you've created using any drawing tool (Pen, Pencil, Brush, Line, or shape), Flash redisplays the line as a series of segments and points. Click any segment (Flash displays a tiny black square as you mouse over a segment), and Flash lets you move the entire object. Click a point (a hollow square) instead, and Flash lets you change the object's shape.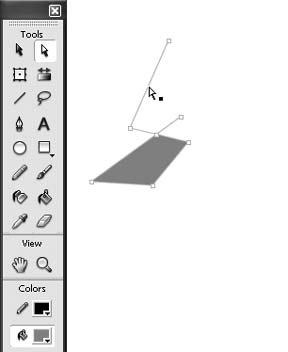 To use the Subselection tool to move an object:
To use the Subselection tool to modify a point (and, by association, the segments attached to that point):
Tip: If the point defines a curve (in other words, if you see a hollow square at the end of a curved line), clicking the point tells Flash to display a temporary slope guide, or tangent handle . You can click either end of the tangent handle and drag to adjust the curve. 5.1.3. The Lasso ToolSay you want to select just part of an object to work with: to cut, recolor, and so on. The Selection tool (Section 5.1.1) works just fine if your objects are nicely spread out on the Stage with lots of room around each one. But if your Stage is jam-packed with images, you can't select the image you want with the Selection tool without inadvertently selecting parts of images you don't want. Figure 5-10 shows an example. Note: The Lasso tool only lets you select portions of objects if those objects are either ungrouped lines or fills or broken-apart bitmaps. You create ungrouped shapes by using merge drawing mode, but you can also ungroup them after the fact by choosing Modify  Ungroup. To break apart a bitmap, select it and then choose Modify Ungroup. To break apart a bitmap, select it and then choose Modify  Break Apart. Break Apart. 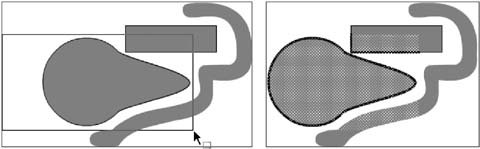 You can also use the Lasso tool to select nonrectangular portions of objects both by drawing freehand and by pointing and clicking. 5.1.3.1. Freehand selecting with the LassoDepending on how steady your hands are, drawing a freehand lasso around an object (or around the portion of an object you want to select) is the quickest way to select what you want. Straight out of the box, this is how the Lasso works. To use the Lasso tool to select objects (and portions of objects) freehand:
Tip: You can have a tricky time describing a precise loop using the Lasso, especially if you're using a mouse instead of a graphics tablet. Fortunately, Flash has got your back; if you don't completely close the loop, Flash closes it for you, using a straight line. If this action isn't what you want, just select Edit  Undo Lasso and then start over. If youre still having trouble, try using the Zoom tool to enlarge the Stage or try the Lasso's Polygon mode, described in the following section. Undo Lasso and then start over. If youre still having trouble, try using the Zoom tool to enlarge the Stage or try the Lasso's Polygon mode, described in the following section. 5.1.3.2. Pointing and clicking with the LassoAt times, you may find you need to select an object that's really close to another object on the Stage. Or you may find you need to select a very precise portion of an object, such as a perfect triangle. In these cases, freehand just doesn't cut it; one slip, and you have to start over. You're better off taking advantage of the Lasso tool's Polygon Mode, which lets you click to surround an area. (Flash takes care of filling in the straight lines between your clicks so you don't have to.) To use the Lasso tool to select objects (and portions of objects) by pointing and clicking:
Tip: You may find the Lassoespecially in Polygon Modedoesn't want to quit when you do. In other words, when you go to use the main menu or a panel or another drawing tool, you find you can't because Flash keeps insisting you need to draw another lasso. Normally, to deactivate a tool, all you have to do is click the Selection tool. If this doesn't work, on the Stage, right-click the Lasso and then click the Selection tool. Figure 5-12. Drawing a lasso freehand around the curvy shape on the left side of the Stage is harder than it looks: one slip, and you've selected part of the rectangle right next to it. Fortunately, the Lasso's Polygon Mode combines precise control with automatic help. To use the Lasso tool in Polygon mode, click near the object you want to select and then click again (and again and again) around the area you want. As you click, Flash connects your clicks for you, letting you create an enclosing shape quickly and easily.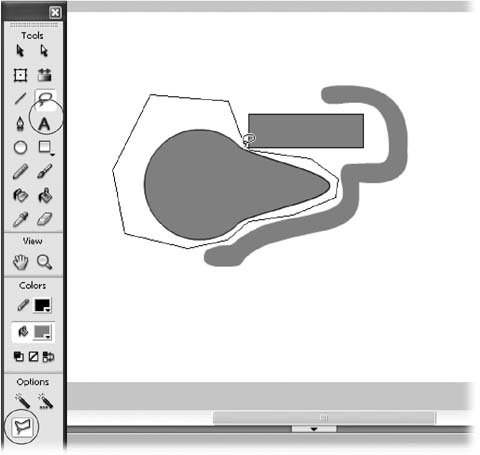 5.1.3.3. Selecting ranges of color in bitmaps with the Magic WandFlash treats bitmaps the GIF, JPEG, and other image files that you can pull into a Flash document, as you see in Chapter 8differently from the way it treats the images you create using its drawing tools. And if you take a look at Figure 5-13, you see why. While you can't manipulate bitmaps in Flash anywhere near as easily or as completely as you can manipulate the shapes and lines you draw directly onto the Stage, Flash does offer a special tool specifically for selecting ranges of colors in bitmaps: the Magic Wand. After you select color ranges, you can then recolor them or cut them out of the bitmap completely. Figure 5-13. Top: The drawing is clearly composed of three shapes, each of which you can click to select separately. |
EAN: 2147483647
Pages: 126