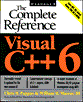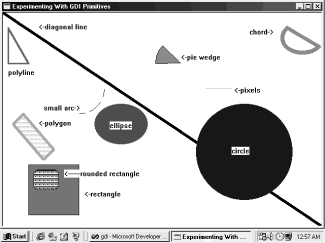| | void CMainWnd::OnPaint( )
{
static DWORD dwColor[9]={RGB(0,0,0), //black
RGB(255,0,0), //red
RGB(0,255,0), //green
RGB(0,0,255), //blue
RGB(255,255,0), //yellow
RGB(255,0,255), //magenta
RGB(0,255,255), //cyan
RGB(127,127,127), //gray
RGB(255,255,255)}; //white
short xcoord;
POINT polylpts[4],polygpts[5];
CBrush newbrush;
CBrush* oldbrush;
CPen newpen;
CPen* oldpen;
CPaintDC dc(this);
// draws a wide black diagonal line
newpen.CreatePen(PS_SOLID,6,dwColor[0]);
oldpen=dc.SelectObject(&newpen);
dc.MoveTo(0,0);
dc.LineTo(640,430);
dc.TextOut(70,20,"<-diagonal line",15);
// delete pen objects
dc.SelectObject(oldpen);
newpen.DeleteObject( );
| | |