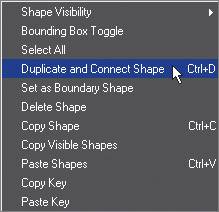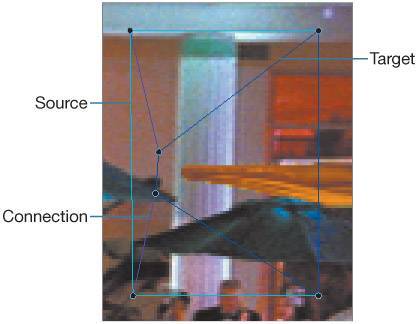Even though the scarf is not connected to the woman's neck, you can probably tell that it won't look rightit's way too wide. You'll see what I mean once the scarf is positioned. We'll use warping to deform the scarf and make it much thinner.
A wide variety of image distortion and manipulation tasks are handled with the versatile Warper node. In this section, we'll use the Warper to pinch the scarf into a smaller, thinner shape.
1. | Temporarily ignore the Move2D1 node by highlighting it and pressing the I key.
|
2. | Select Keylight1 and choose a Warper node from the Warp tab.
 |
3. | Draw a square around the left end of the scarf by clicking the Viewer to add points.
As with the RotoShape node, click the first point to close the shape. (In fact, all the shape-drawing tools are identical to those in the RotoShape node.)
 Each shape you create using the Warper node is yellow, indicating that it's unassigned and doesn't yet have any effect on the image. The next step is to create a corresponding target shape. Target shapes specify how the pixels defined by the source shape will be deformed. To create the actual warping effect, you connect the source to the target shape. Each shape you create using the Warper node is yellow, indicating that it's unassigned and doesn't yet have any effect on the image. The next step is to create a corresponding target shape. Target shapes specify how the pixels defined by the source shape will be deformed. To create the actual warping effect, you connect the source to the target shape.
|
4. | Deactivate the Shape Transform control. It just gets in the way.
 |
5. | Right-click the square shape and choose Duplicate and Connect Shape.
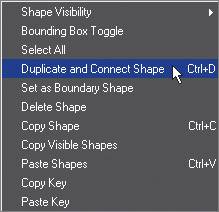 This duplicates and connects a source and target shape in a single step.
|
6. | Click somewhere off the shape to deselect all points.
|
7. | Hide the source shape by clicking on the Show Source Shapes icon in the Warper Viewer toolbar so you don't accidentally move its points.
 |
8. | Select the individual points and drag them until you have something that looks like the shape on the following page.
As you move the points, the image is warped based on the new point positions.
 |
9. | Make the source shape visible again so that you can see how it relates to the target shape.
Once connected, source shapes become light blue, target shapes become dark blue, and the connection lines between them become purple. Because the overallDisplacement parameter defaults to 1, the effect is immediately seen as the target shape's points are moved.
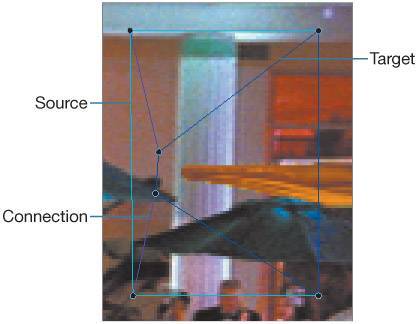 |
10. | Make Move2D1 active again by highlighting it and pressing the I key.
|
11. | Click the right side of Move2D1 to edit it.
|
12. | Drag on the screen until the scarf aligns properly with the back of the woman's neck.
 |
13. | Create a flipbook.
The size of the scarf where it connects to the woman's neck looks natural now. The Warper was successfully used to push and pull the image's pixels into the desired shape. As far as the composite is concerned, there are color-matching problems, which you will tackle next.
|
14. | Close the flipbook.
Note Shake can also morph images. The Morpher node blends two images together to create the effect of one transforming into another. The Morpher node does this by combining two warping operations, one to warp the source into the target shape and another to warp the target into the source shape. To achieve the illusion that the first image is changing into the second, a cross-fade dissolves from the first warp to the second. |
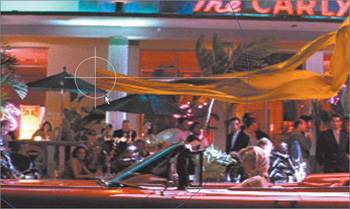

 Each shape you create using the Warper node is yellow, indicating that it's unassigned and doesn't yet have any effect on the image. The next step is to create a corresponding target shape. Target shapes specify how the pixels defined by the source shape will be deformed. To create the actual warping effect, you connect the source to the target shape.
Each shape you create using the Warper node is yellow, indicating that it's unassigned and doesn't yet have any effect on the image. The next step is to create a corresponding target shape. Target shapes specify how the pixels defined by the source shape will be deformed. To create the actual warping effect, you connect the source to the target shape.