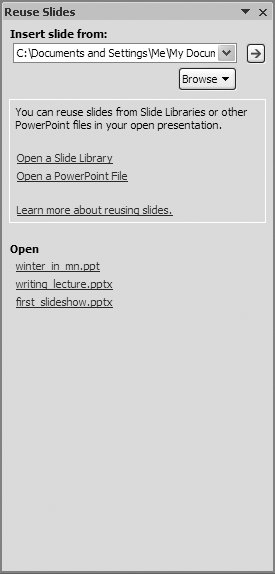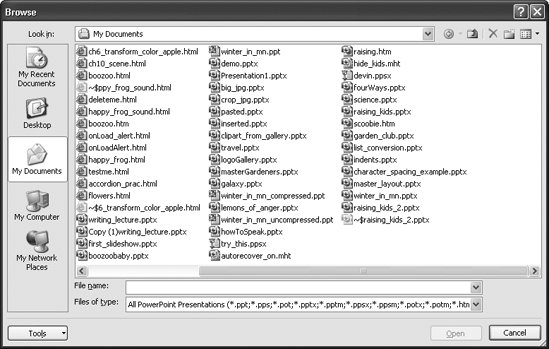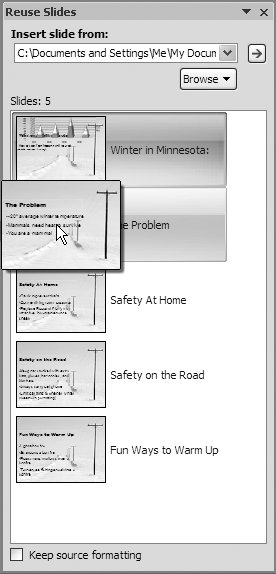5.3. Inserting Slides from Other Slideshows If you create a lot of PowerPoint slideshows, then you'll be happy to know there's an easy way to grab slides from one slideshow and put them into another. Taking slides from other PowerPoint slideshows is useful not just for reusing chunks of slideshows that you've put together yourself, but also for borrowing from presentations that other folks have created. Of course, you can always open both slideshows, hunt around in slideshow #2 for the slides you want to copy, copy them, and then paste them into slideshow #1, exactly as described above. But there's an easier approachthe Reuse Slides command. UP TO SPEED
Make the ^&$*@! Clipboard Go Away | | Every time you cut, copy, or paste stuff on your slides, you're using the Office Clipboarda fact that you may be unaware of until it slaps you in the face. If you do a lot of cutting, copying, and pasting, then PowerPoint takes it upon itself to display the Clipboard pane, unceremoniously bumping your Slides pane out of the way and shrinking your workspace, which can be unnerving. You'll find the Clipboard pane useful if, for example, you want to paste a line of text you copied two minutes ago into a new slide. You can grab the text and plunk it onto a slide even if you've cut and pasted other things in the meantime. But most of the time, you'd probably rather have the screen space back. You can temporarily dismiss the clipboard by clicking the X in the upper-right corner, but it'll just pop up again. To get the Clipboard to leave you alone until you summon it, head to the bottom of the Clipboard pane and click Options. Then, in the pop-up menu, turn off the checkbox next to Show Office Clipboard Automatically. Should you want to bring the Clipboard back into view, go to the Home tab, and then click the Clipboard dialog box launcher. |
Note: Rather than inserting actual slides from another slideshow, you can choose to reuse just the theme from that slideshow. To do so, follow steps 15 below; then, in the Reuse Slides pane, right-click a slide that has the theme you want to reuse and, from the shortcut menu, choose Apply Theme to All Slides.
To insert a slide from another slideshow: -
Open the slideshow into which you want to insert a slide from another slideshow. -
In the Slides pane in Normal view, click to select the slide you want the new slide to appear after . If you skip this step, then PowerPoint assumes you want to add a new slide after the first slide of your main slideshow. -
Choose Home  New Slide New Slide  Reuse Slides. Reuse Slides. The Reuse Slides pane appears (Figure 5-6). 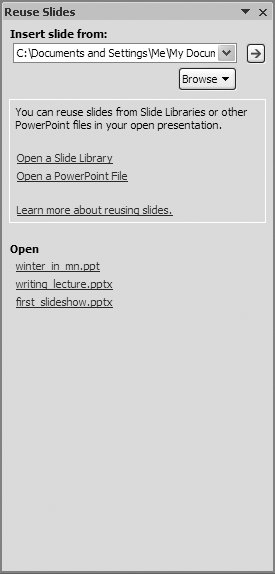 | Figure 5-6. The Reuse Slides pane gives you several ways to choose the slideshow you want to borrow slides from. | | -
Choose the slideshow you want to borrow from. You can use either of two methods : -
Insert slide from. Slideshow files you've previously borrowed from appear in this drop-down list. To select one, click the down arrow and select the file you want; then click the right arrow. Alternatively, you can head to the bottom of the Reuse Slides pane, right under where it says Open, and click the name of the recently opened PowerPoint file you want to borrow from. -
Browse. Click Browse  Browse File (or click the "Open a PowerPoint File link) to look for PowerPoint files on your computer. The Browse dialog box in Figure 5-7 appears. Browse File (or click the "Open a PowerPoint File link) to look for PowerPoint files on your computer. The Browse dialog box in Figure 5-7 appears. 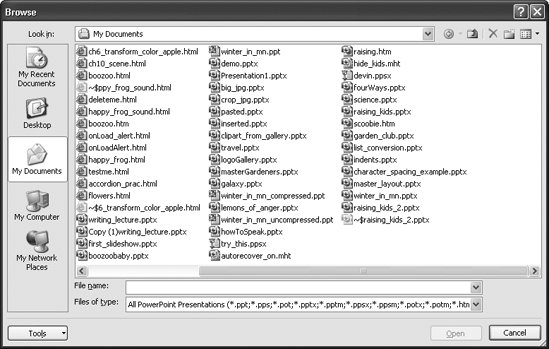 | Figure 5-7. This dialog box should look familiar to you if you've ever used an earlier version of PowerPoint or any Microsoft Office program. Click the "Look in" drop-down menu or click the buttons on the left side of the screen to browse your computer for the PowerPoint file you're looking for. When the correct file appears in the "File name" box, click Open. | |
Note: Slide libraries are collections of slides stored on a Microsoft Office SharePoint server connected to your computer. Many large organizations stockpile old PowerPoint files as slide libraries so that employees don't have to reinvent the wheel every time they're called on to deliver, say, a standard sales presentation. You can read all about slide libraries on page 439.
-
In the Browse dialog box, choose the PowerPoint file you want to borrow slides from, and then click Open. In the Reuse Slides pane, a Slide Sorter view of the selected slideshow appears (Figure 5-8). 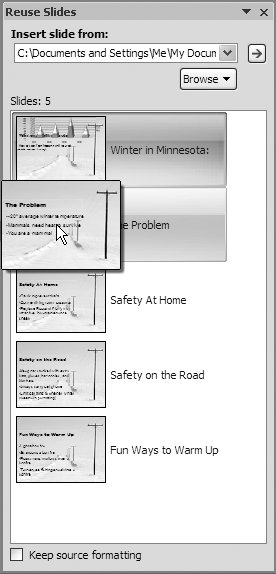 | Figure 5-8. The preview section of the Reuse Slides pane shows you thumbnails of each slide in the other slideshow. If it's a huge slideshow, then scroll bars appear in the preview section so you can scroll down and see all of the slides. Each time you mouse over a slide, PowerPoint expands it so you can see it better. Click the expanded version of a slide to add it to your main slideshow. Unfortunately, PowerPoint doesn't let you select a group of slides to reuse, although right-clicking a slide and choosing Insert All Slides lets you reuse all of the slides. | | -
Click the slide you want to add to your slideshow. PowerPoint adds the slide to your slideshow after the currently selected slide.  |
 New Slide
New Slide