7.3. Converting Raster Data to Other Formats
| < Day Day Up > |
| Raster data, like vector data, can be stored in numerous formats. Some formats come from certain software requirements or from certain satellite image sources. Some are more general while others are better suited for more complex tasks. In this section, you will see how to use the gdal_translate raster translation utility and its various parameters to help you draw the most value out of an image. 7.3.1. Translating an Image to Another FormatJust as ogr2ogr has several conversion options, so does gdal_translate. The syntax for the command is slightly different but similar in concept. Here is the usage: gdal_translate <options> <input_image> <output_image> The options available can be listed by running the command without any parameters, as in Example 7-5. Example 7-5. Checking the options for gdal_translate > gdal_translate Usage: gdal_translate [--help-general] [-ot {Byte/Int16/UInt16/UInt32/Int32/Float32/Float64/ CInt16/CInt32/CFloat32/CFloat64}] [-not_strict] [-of format] [-b band] [-outsize xsize[%] ysize[%]] [-scale [src_min src_max [dst_min dst_max]]] [-srcwin xoff yoff xsize ysize] [-a_srs srs_def] [-projwin ulx uly lrx lry] [-co "NAME=VALUE"]* [-gcp pixel line easting northing]* [-mo "META-TAG=VALUE"]* [-quiet] src_dataset dst_dataset GDAL 1.2.1.0, released 2004/06/23This first part of the output of Example 7-5 shows the various options. Each item enclosed with brackets [] is optional. Without them, the program simply converts one image to another, creating the output in GeoTIFF format by default. Some options are used in the examples of the following sections and in more depth in other chapters of this book. Example 7-5 also shows the software version number and the official release date of the GDAL project. Example 7-6 shows a list of all available image formats. This list will vary depending on the operating system and (only if you compiled it yourself) the options you specified during the configuration process. This lists many formats, though it may actually be able to read more image types. The list shows only potential output formats that can be used with the -of option. You supply this option with the abbreviated name for that format as shown in Example 7-6. For the latest capabilities, be sure to see the GDAL support formats page http://www.gdal.org/formats_list.html. Example 7-6. Listing supported raster output formatsThe following format drivers are configured and support output: VRT: Virtual Raster GTiff: GeoTIFF NITF: National Imagery Transmission Format HFA: Erdas Imagine Images (.img) ELAS: ELAS AAIGrid: Arc/Info ASCII Grid DTED: DTED Elevation Raster PNG: Portable Network Graphics JPEG: JPEG JFIF MEM: In Memory Raster GIF: Graphics Interchange Format (.gif) XPM: X11 PixMap Format BMP: MS Windows Device Independent Bitmap PCIDSK: PCIDSK Database File PNM: Portable Pixmap Format (netpbm) ENVI: ENVI .hdr Labelled EHdr: ESRI .hdr Labelled PAux: PCI .aux Labelled MFF: Atlantis MFF Raster MFF2: Atlantis MFF2 (HKV) Raster BT: VTP .bt (Binary Terrain) 1.3 Format JPEG2000: JPEG-2000 part 1 (ISO/IEC 15444-1) FIT: FIT Image USGSDEM: USGS Optional ASCII DEM (and CDED) Keep in mind that any type of image format supported by GDAL can be translated, including digital camera photos or images from a web site. The most basic example of conversion, such as the following example, takes an image in one format and outputs it to another format. > gdal_translate image1.png image1.tif > gdal_translate -of "PNG" image1.tif image1.png
An image can be translated back to the same format too, if creation of that format is supported by GDAL. 7.3.2. Using gdal_translate to Create a JPEG Preview of a Satellite ImageIn Chapter 6, gdalinfo was used to show the details of a RADARSAT image of Canada. The image was a whopping 5,700 x 4,800-pixel image and more than 25 MB in size. Only special image-handling programs like gdal-related tools can handle files that large. This isn't an image you would want to send to a friend as an email attachment! Not only would the file size be a problem but your friend probably could not use basic image viewers because it is a very large GeoTIFF file. The gdal_translate utility is a handy tool for many things, one of which is reducing the size of an image and outputting it to a more usable format for the project at hand. In Example 7-7, gdal_translate reduces the size of the image to 5% and creates a small JPEG format file as output. Running gdalinfo against this new file shows that the resulting file is now a mere 285 x 240 pixels and is a JPEG format image. The file size is now less than 20 KB. This is easily viewable by the simplest image viewer on most personal computers. Example 7-7. Converting a GeoTIFF and resizing it using gdal_translate> gdal_translate -of "JPEG" -outsize 5% 5% canada_mosaic_lcc_1000m.tif can_radar.jpg > gdalinfo can_radar.jpg Driver: JPEG/JPEG JFIF Size is 285, 240 Figure 7-1 shows what the can_radar.jpg image looks like after Example 7-13. Figure 7-1. The original radar satellite image before clipping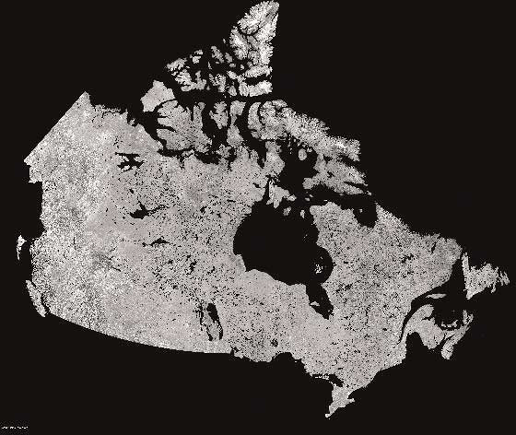 7.3.3. Clipping an Area of Interest and Creating a Small JPEG of a Satellite Imagegdal_translate can also be used to specify only a portion of an image to be translated. The result is a clipped portion of the image being put into a new file. This is done using the -projwin option to specify geographic coordinates of the area to clip out, or -srcwin if you know which pixels you want to include. You can use OpenEV to preview the image and get an idea of what the upper-left and lower-right coordinates are around your area of interest. Then do the same type of translation as before, but provide coordinates in the -projwin parameter. Example 7-8 shows this kind of clipping as well as a conversion, all in one command. Example 7-8. Converting and clipping out a portion of a satellite image using gdal_translate> gdal_translate -of "JPEG" -projwin -2281300 7464800 -1812300 7001800 canada_mosaic_lcc_1000m.tif can_radar_clip.jpg Input file size is 5700, 4800 Computed -srcwin 318 3035 469 463 from projected window.
Figure 7-2 shows the resulting clipped satellite image. Figure 7-2. A satellite image clipped using the gdal_translate -projwin option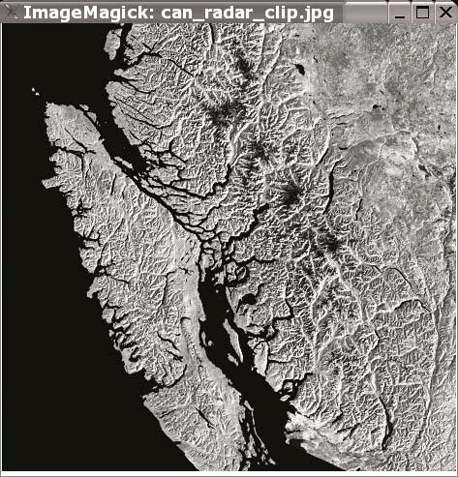 |
| < Day Day Up > |
EAN: 2147483647
Pages: 138