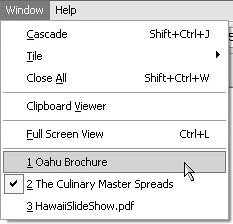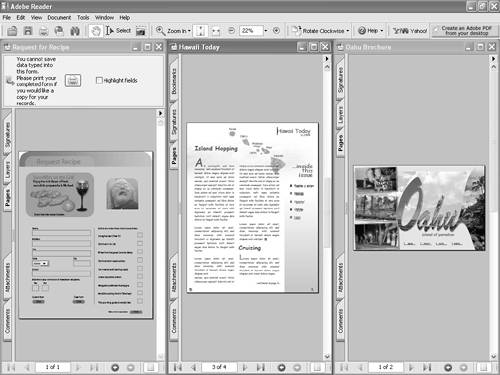Viewing Open Documents
| You can open several files at one time in Adobe Reader, and the files will open stacked in the Document pane. You might be reviewing several chapters of a document that spans several files and need to refer to one file as you comment on another. Hence, you open several documents in Adobe Reader and toggle views between the open files. As you do this, the foreground document hides the other open documents. At times you may want to toggle views between open files and bring background documents to the foreground, or compare documents side by side. Reader accommodates your viewing needs for both single- and multiple-document viewing. Bringing Documents to the ForegroundWhen you have multiple files open in Adobe Reader, the files are dynamically listed by filename at the bottom of the Window menu. When you open an additional file, the filename joins the list and the document moves to the foreground. When you close a file, the name disappears from the list. You can use the listed filenames in the Window menu to bring files forward in the Document pane. To bring a document forward, click on any filename that has no checkmark next to its name (Figure 4.8), and the file will move forward in the Document pane. Figure 4.8. View a list of all open files in the Window menu.
Viewing Multiple DocumentsYou may at times want to view several documents at once. Adobe Reader offers several document viewing options that enable you to easily toggle between views or compare files side by side. To view multiple documents in the Document pane:
Closing DocumentsWhen you want to close a document, select File > Close or press Ctrl/Command+W, and the foreground document closes. If you want to close all open documents, hold the Shift+Ctrl/Command+W keys. You can also use the Window > Close All menu command. |
EAN: 2147483647
Pages: 168