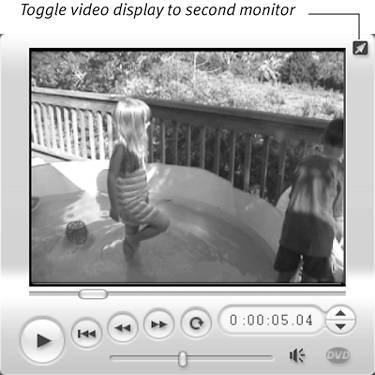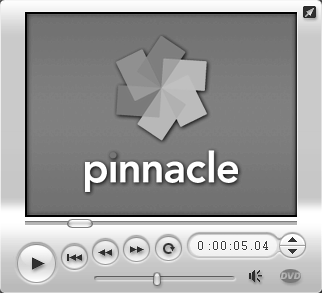| Most of the options in the Video and Audio Preferences tab of the Setup Options dialog box (Figure 2.56), are addressed later in the book. Most notably, I discuss background rendering in "Working With Background Rendering," in Chapter 8, and I discuss voice-over recording discussed in "Recording Narrations," in Chapter 11. Here, we'll discuss a new feature of Studio 10: the ability to display the video window in a second monitor. Figure 2.56. We're on the home stretch, on our final window of preferences. 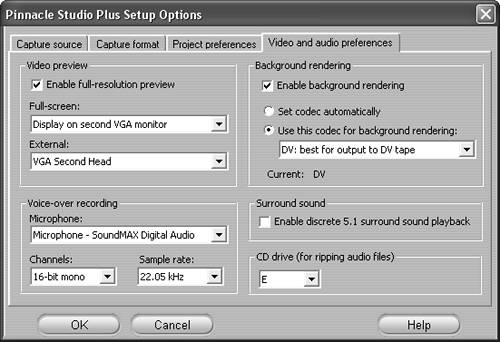
There are three possible configurations for achieving this dual-monitor display, which I'll address in turn (Figure 2.57). First, you can display the video preview out the IEEE1394 (or FireWire) port of your computer, which normally connects to a DV camcorder with a television attached. This provides preview on a TV, which is great when you're producing for DVD, since TVs and computer monitors differ slightly in color and detail. On the other hand, using this approach, your effects must render in the background before you can preview them, which promotes accuracy but can slow you down. Second, you can display the output on a second computer monitor. This doesn't require background rendering, so it's quicker than the first alternative, but you don't get to see how your video looks on a television set, a negative if you're producing for DVD. Third, if you have a television tuner card like ATI Technologies' All-in-Wonder, you can treat the television output as the second monitor, and send it directly to a television set. This offers the best of both worlds, because you can preview on a TV without waiting for the video to render.
Figure 2.57. Your options for external full-screen preview. 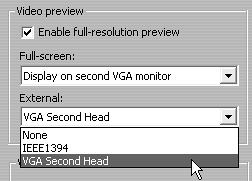
Whatever approach you select, there are two challenges to setting up the dual-monitor display. First, your Windows desktop must configured for dual-monitor display, in a mode where the second monitor extends the desktop, rather than duplicates the first (which is called clone mode). Techniques for setting this up will vary by graphics card; check your product documentation for guidance. Figure 2.58 shows the proper mode with the ATI All-in-Wonder. Figure 2.58. Windows has to have dual monitors enabled with the desktop spread over both monitors (not clone mode). 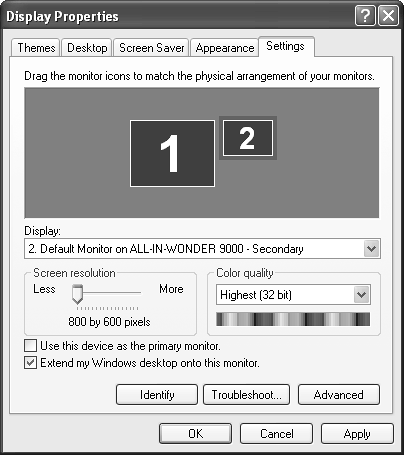
Once in the proper dual-screen display mode, you must use Studio controls to send the video preview to the second monitor. Here's how you do it. To configure the second monitor 1. | From the Studio menu, choose Setup > Video and Audio Preferences.
The Pinnacle Studio Setup Options dialog box appears open to the Video and Audio Preferences tab (Figure 2.56).
| 2. | Click the Full-screen drop-down list, and select Display on Second VGA Monitor (Figure 2.59).
Figure 2.59. To display video on the second monitor, choose this option. 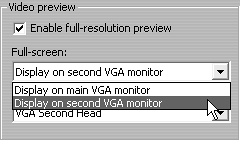
| 3. | Click the External drop-down list, and choose the appropriate device (Figure 2.57).
| 4. | Click OK to close the dialog box.
|
 Tip Tip
To toggle video on the second monitor on and off 1. | In the upper-right corner of the Player, click the arrow icon (Figure 2.60).
Figure 2.60. Once you've got the preferences set, use the arrow to toggle between modes. 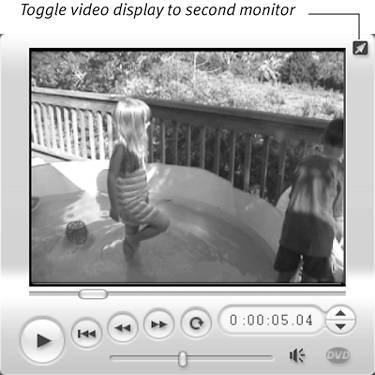
Studio displays video on the second monitor and displays the Pinnacle logo on the Player (Figure 2.61).
Figure 2.61. This icon means video should be displaying in your second display device. 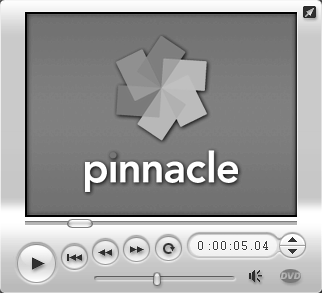
| 2. | To return the video back to the Player, do one of the following:
- Press the Esc key on your keyboard.
- In the upper-right corner of the Player, click the arrow icon.
|
|
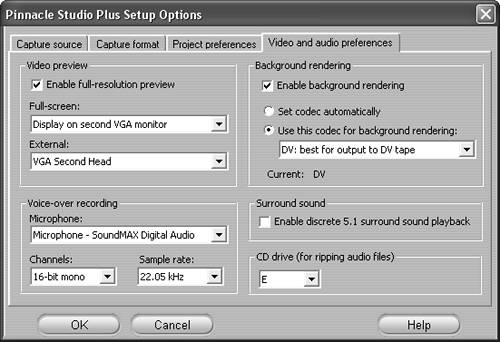
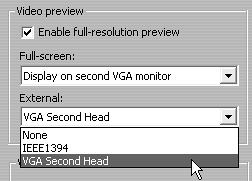
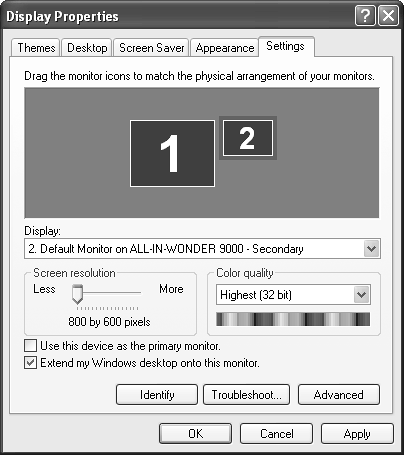
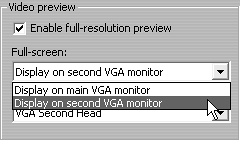
 Tip
Tip