Using Capture Mode
| < Day Day Up > |
| You enter Capture mode by selecting the Capture tab at the upper left of the Studio interface (Figure 2.6). Here you transfer video from a camcorder or other source to your computer. Studio has two interfaces for capturing: one for digital devices and one for analog camcorders and decks. Studio includes a Frame Grab feature for capturing still images from your camcorder or captured video (see Figure 2.7). This feature is covered in more detail in "Capturing Still Images" in Chapter 5. Capturing from DV source devicesFigure 2.14 shows the four basic windows in Capture mode: the Album, the Player, the Camcorder Controller, and the Diskometer. Figure 2.14. Meet the Capture screen, configured to capture DV video. Note the four major components: the Album, the Player, the Camcorder Controller, and the Diskometer.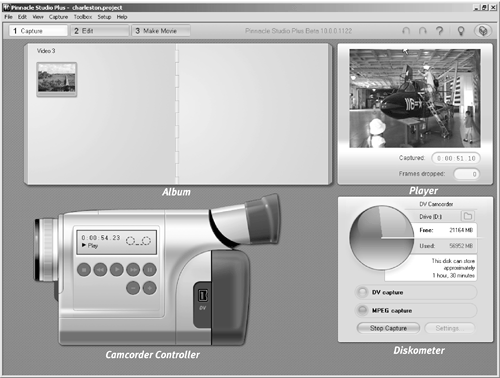 The Album holds the captured video files, which are added dynamically during capture when Studio detects additional scenes in your source video. After capture, you can change the comments associated with each scene (see Chapters 3 and 4) and thus search for scenes while in Edit mode. However, you can't play back your videos in Capture mode; you must switch to Edit mode. The Player previews the captured video, providing information on capture duration and the number of frames dropped during capture, if any. As you can see, there are no playback controls, so you have to switch to Edit mode to play your captured video. The Camcorder Controller lets you control your digital camcorder. One of the key advantages of these digital formats is the ability to control your camcorder over the same FireWire connection that transfers video from the camcorder to the computer (see the sidebar "FireWire to the Rescue" in Chapter 3). This ability makes capture from these sources much easier than when you use analog capture. The Diskometer contains the controls for starting and stopping capture. It also provides features to let you select your capture drive and see how much disk space remains on your capture drive (in megabytes) and the amount of time remaining for the selected capture format. You can select several capture options on the face of the Diskometer; to choose all other relevant options, you click the Settings button. Capturing from analog sourcesFigure 2.15 shows Studio's interface for capturing analog video. As you can see, the Album and Player remain unchanged from DV capture, but two additional panels appear to the left and right of the Diskometer for adjusting the brightness and color of the captured video and for adjusting the incoming audio volume. These are unnecessary with digital source video, as you're simply transferring the digital video file from camera to computer. Figure 2.15. Here's the Capture screen, analog style. The controls let you adjust the incoming audio and video.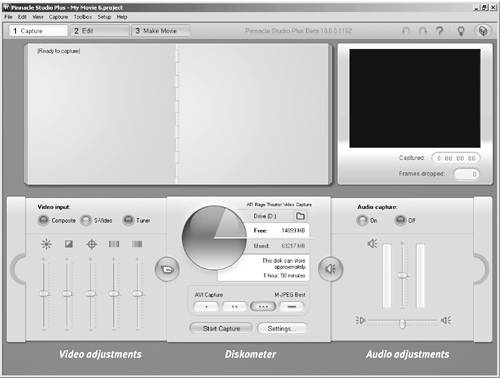 Capturing from an analog source, however, usually involves some fine-tuning, especially for audio, and Studio provides a strong tool set for doing so. Also, when capturing analog video, you have to select the format for storing your video and, often, the quality options associated with that format hence, the additional controls adjacent to the Diskometer. If all this capturing business sounds scary, don't sweat. Capturing analog video is more meticulous than mysterious, and the process is spelled out in Chapter 4. |
| < Day Day Up > |
EAN: N/A
Pages: 189