Adding Comments to a Presentation
Microsoft Office Specialist Before declaring a presentation final, you will probably want to ask other people to review and comment on it. You or your reviewers can insert comments without disrupting the text and layout of the slides by using the Comment command on the Insert menu.
After comments are added to a presentation, you can edit or delete them, and you can choose to show or hide them. To edit or delete a comment, you right-click the commented text and then click Edit Comment or Delete Comment on the shortcut menu. To hide or show a comment, you need to open the Reviewing toolbar and click the Markup button, which toggles the display of comments on and off. You can then use the buttons on the Reviewing toolbar to insert, delete, or edit comments. You can also right-click any toolbar and then click Revisions on the shortcut menu to open the Revisions task pane, where you can view the comments on the current slide.
In this exercise, you will add and modify comments, display the Reviewing toolbar and the Revisions task pane, hide and show the comments, and delete comments that you no longer need.
BE SURE TO start PowerPoint before beginning this exercise.
USE the AddComments presentation in the practice file folder for this topic. This practice file is located in the My Documents\Microsoft Press\PowerPoint 2003 SBS\ReviewingShare\AddingComment folder and can also be accessed by clicking Start/All Programs/Microsoft Press/PowerPoint 2003 Step by Step .
OPEN the AddComments presentation.
-
On the Insert menu, click Comment .
A comment box opens with your name , today s date, and a blinking insertion point where you can begin typing your comment.
-
In the comment box, type Does this cover everything?
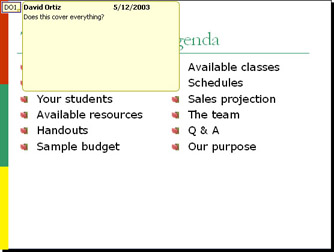
Tip To change the name of the person making the comments, click Options on the Tools menu, and in the User information area of the General tab, change the entries in the Name and Initials boxes, and click OK. All new comments will then have the new user information attached to them.
-
Click anywhere outside the comment box.
The comment box closes , and a small box with your initials and the number 1 appears in the upper-left corner.
-
Point to the small box to display the comment.
-
Move to Slide 3, select the first square object, and on the Insert menu, click Comment .
-
In the comment box, type Any ideas for improving this slide? , and click anywhere outside the comment box.
-
Double-click the small box.
The comment box opens so that you can edit the comment.
-
Click between the word slide and the question mark, press [Space], type visually , and click outside the comment box to close it.
-
On the View menu, point to Toolbars , and then click Reviewing .
PowerPoint displays the Reviewing toolbar.
-
On the Reviewing toolbar, click the Markup button.
The small box on Slide 3 disappears.
-
On the Reviewing toolbar, click the Markup button again.
The small box reappears.
-
Move to Slide 9, and then on the Reviewing toolbar, click the Insert Comment button.
-
In the comment box, type Ask Kim to prepare a report on potential class sizes and class costs.
-
Click anywhere outside the comment box.
The comment box closes, and a small box with your initials and the number 3 appears in the upper-left corner.
-
Right-click any toolbar, and then click Revisions .
The Revisions task pane opens, showing the third comment in the Slide changes box.
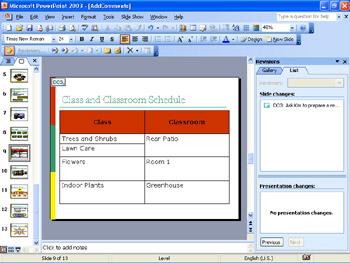
Tip If you want to change the width of the Revisions task pane, point to the pane s left border, and when the pointer changes to a double-headed arrow, drag to the left to make the pane wider or to the right to make it narrower.
-
Right-click the small box on the slide, and click Delete Comment on the shortcut menu.
The comment is deleted from the slide and also from the Revisions task pane.
-
At the bottom of the Revisions task pane, click Previous .
Slide 3 appears, and comment number 2 is displayed in the Revisions task pane.
-
In the Revisions task pane, click Previous .
Slide 1 appears, and comment number 1 is displayed in the Revisions task pane.
-
Double-click the slide s small box to display its comment, and then on the Reviewing toolbar, click the Delete Comment button.
The comment is removed.
-
On the Standard toolbar, click the Save button to save the presentation. Then turn off the Reviewing toolbar, and close the Revisions task pane.
CLOSE the AddComments presentation.
| |
New in Office 2003 ” Tablet PC support While giving a presentation, you can use the Ink Annotations feature to take notes, circle or underline important points, or draw arrows and diagrams. In addition, PowerPoint 2003 supports the insertion of handwritten notes directly onto slides on a Tablet PC. While reviewing a presentation in Normal view, you can mark up slides with changes in your own handwriting. You can turn the markup on and off by clicking the Show/Hide Comments and Changes button on the Ink Annotations toolbar, which is effective if you need to view a slide both with and without its markup.
To add ink annotations while running PowerPoint on a Tablet PC:
-
Open the presentation in Normal view, and display the slide that you want to mark.
-
On the Insert menu, tap Ink Annotations to display the Ink Annotations toolbar.
-
Add your notes or drawing to the slide.
-
After you finish, tap Stop Inking on the Ink Annotations toolbar.
PowerPoint offers several different pen styles and colors for marking slides, and ink annotations can also be printed.
If your presentation is opened on a desktop or laptop computer, your handwritten notes can still be seen. The annotations will appear as objects in the presentation, where they can be moved, resized, or deleted when no longer necessary.
| |
EAN: N/A
Pages: 145