Protecting a Presentation with a Password
New in Office 2003 ” Improved password protection If you don t want reviewers to edit your work, you can protect a presentation with a password so that others can only read it. For greater protection, you can assign a password that must be entered to open the presentation. You can use the password and other security options in PowerPoint to protect the integrity of your presentation as it moves from person to person. At times, you will want the information to be used but not changed; at other times, you will want only specified people to be able to view the presentation.
To protect a presentation, you click Options on the Tools menu and then use the options on the Security tab of the Options dialog box.
-
Assign a password that must be entered in order to open the presentation. The presentation is then encrypted according to the settings you make by clicking the adjacent Advanced button so that only people with the password are able to open the presentation.
-
Assign a password that must be entered in order to modify the presentation. People who don t have the password can open a read-only version of the presentation and can save a copy with a different name , but they cannot make changes to the original.
Tip Setting presentations such as company-wide bulletins as read-only is useful when you want them to be distributed and read, but not changed.
-
Assign a digital signature that certifies the original of the presentation and guarantees that it has not been changed since the signature was attached.
-
Remove information about the creator of the presentation so that this information is not publicly available.
-
Assign a security level that determines whether presentations that contain macros can be opened on your computer.
The next time you open a presentation after setting a password, a Password dialog box appears. You can either enter the password exactly as it was set ”including spaces, symbols, and uppercase and lowercase characters ”or click Read Only to open a version of the presentation that you can view but not modify.
| Important | In the following exercise we use a common word that is easy to type as a password. To protect your presentations from being opened by unauthorized people, passwords should include combinations of uppercase and lowercase letters , digits, and punctuation symbols. The same password should never be used for multiple presentations. When you set a password, take a moment to write it down, and keep it in a safe place. PowerPoint doesn t maintain a list of passwords, so if you lose or forget the password for a protected presentation, you will not be able to open it. |
In this exercise, you will assign a password to a presentation. You will then open a presentation that has been protected with a password, change the password protection, and remove the protection so that reviewers can use it easily.
| |
New in Office 2003 ” Digital signatures When you create a presentation that will be circulated to other people via e-mail or the Web, you might want to consider attaching a digital signature , which is an electronic stamp of authentication. Certified digital signatures can be obtained from companies such as VeriSign. The digital signature confirms the origin of the presentation and that no one has tampered with it since it was signed.
To add a digital signature to a PowerPoint presentation:
-
With the presentation open, click Options on the Tools menu, and click the Security tab.
-
Click Digital Signatures , and in the Digital Signature dialog box, click Add .
-
In the Select Certificate dialog box, click a certificate in the list, and click OK .
-
Click OK twice to close the Digital Signature and Options dialog boxes.
The word (Signed) now appears in PowerPoint s title bar.
-
On the Standard toolbar, click the Save button to save the presentation.
To view the digital signature attached to a signed presentation:
-
Click Options on the Tools menu, and click the Security tab.
-
Click Digital Signatures to open the Digital Signature dialog box, where you can view a list of signers and see who issued their digital IDs.
-
Click OK twice to close the Digital Signature and Options dialog boxes.
| |
USE the AddPassword presentation in the practice file folder for this topic. This practice file is located in the My Documents\Microsoft Press\PowerPoint 2003 SBS\ReviewingShare\ProtectingPresent folder and can also be accessed by clicking Start/All Programs/Microsoft Press/PowerPoint 2003 Step by Step .
OPEN the AddPassword presentation.
-
On the Tools menu, click Options , and then click the Security tab.
-
In the Password to modify box, type tulip .
As you type the password, asterisks appear in place of characters to keep your password confidential.
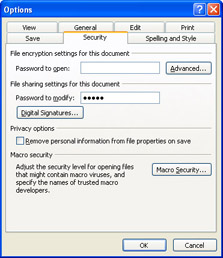
-
Click OK to close the Options dialog box.
The Confirm Password dialog box appears.
-
In the Reenter password to modify box, type tulip , and click OK .
The password is set. To test the password protection, you need to close the presentation and open it again.
-
On the Standard toolbar, click the Save button.
The presentation is saved.
-
At the right end of the menu bar, click the Close Window button to close the presentation window.
-
On the Standard toolbar, click the Open button.
The Open dialog box appears.
-
Navigate to the My Documents\Microsoft Press\PowerPoint 2003 SBS\ReviewingShare \ProtectingPresent folder, and double-click the AddPassword file.
The Password dialog box appears.
-
In the Password box, type roses , and click OK .
A message tells you that the password you have typed is incorrect.
-
Click OK , and then in the Password dialog box, click Read Only .
A read-only version of the AddPassword presentation opens, displaying Slide 1 in Normal view.
-
Close the presentation, click the Open button on the Standard toolbar, navigate to the My Documents\Microsoft Press\PowerPoint 2003 SBS\ReviewingShare \ProtectingPresent folder, and double-click the AddPassword file.
The Password dialog box appears.
-
In the Password box, type tulip , and click OK .
The AddPassword presentation opens, displaying Slide 1 in Normal view.
-
On the Tools menu, click Options , and then click the Security tab, if necessary.
-
Select the contents in the Password to modify box, and press the [DEL] key to remove the password protection.
-
Click OK to close the Options dialog box.
-
On the Standard toolbar, click the Save button to save the presentation.
CLOSE the AddPassword presentation.
| |
New in Office 2003 ” Information Rights Management If you work for a company that frequently handles sensitive or proprietary information, the ability to protect that information from unauthorized access ”whether from nosy employees or from computer criminals ”can be critical. The Information Rights Management feature available with The Microsoft Office System 2003 provides the basis for a secure information system.
If your company or organization has implemented the Information Rights Management feature, you can restrict who can change, print, or copy a presentation, and you can limit these permissions for a specified period of time. If Microsoft Windows Rights Management Services is running on your company s Microsoft Windows Server 2003 system, your system administrator can establish policies that further restrict how presentations can be manipulated and circulated and can create templates for use with confidential or otherwise sensitive documents.
| Important | You might have to download the WIndows Rights Management client software to assign permissions to files. Check PowerPoint s Help system for more information. |
To set the permissions for the open presentation:
-
Click the Permission button on the Standard toolbar.
The Permission dialog box opens.
-
Select the Restrict permission to this presentation check box to activate the other features in the dialog box.
-
To grant users permission to only read the presentation, enter their e-mail addresses in the Read box. To grant users permission to read, edit, and save changes to the presentation (but not print it), enter their e-mail addresses in the Change box. You can also click the Read or Change buttons to select names from your Outlook Address Book .
-
If you want to grant additional permissions, such as permission to print or copy presentation contents, or if you want to set an expiration date for permissions, click the More Options button, set the permissions, and then click OK .
If you send a presentation with restricted permissions to someone who uses a version of Microsoft Office that s older than Microsoft Office 2003, that person can still use the presentation by opening it in a version of Microsoft Internet Explorer that has been updated with rights management software.
| |
EAN: N/A
Pages: 145