Inserting an Excel Worksheet
Microsoft Office Specialist PowerPoint s table capabilities are perfectly adequate for the display of simple information that is unlikely to change during the useful life of the presentation. However, if your data involves calculations or is likely to require updating, you will probably want to maintain the information in an Excel worksheet. You can then embed the worksheet in a slide as an object, or you can link the slide to the worksheet so that you won t have to worry about keeping the data up to date in more than one place.
Embedded objects and linked objects differ in the following ways:
-
An embedded object is an object that maintains a direct connection to its original program, known as the source program . After you insert an embedded object, you can easily edit it by double-clicking it, which opens the program in which it was originally created. Be aware that embedding an object in a presentation increases the presentation s file size because PowerPoint has to store not only the data itself but also information about how to display the data.
-
A linked object is a representation on a slide of information that is still stored in the original document, known as the source document . If you edit the source document in the source program after adding a linked object to a slide, PowerPoint updates the representation of the object. Because PowerPoint stores only the data needed to display the information, linking creates smaller file sizes than embedding.
For example, David Ortiz of The Garden Company might store past sales information and future sales projections in Excel worksheets. In a presentation he plans to deliver at a strategy meeting, he might embed the past sales information, which won t change, as an object on a slide. He might also link the future sales projections, which he is still in the process of fine-tuning, on another slide. Then as he updates the projections worksheet, the linked table in the PowerPoint presentation will automatically be updated as well.
| Important | When working with a linked object, remember to make modifications in the source document, not in PowerPoint. Although you can make changes to the linked object on the slide, the next time you open the presentation, the object will be updated to reflect the version in the source document. |
In this exercise, you will insert and format an Excel worksheet as an embedded object.
USE the InsertWorksheet presentation and Budget workbook in the practice file folder for this topic. These practice files are located in the My Documents\Microsoft Press\PowerPoint 2003 SBS\AddingTable \InsertingWork folder and can also be accessed by clicking Start/All Programs/Microsoft Press/PowerPoint 2003 Step by Step .
OPEN the InsertWorksheet presentation.
-
Move to Slide 8, and on the Insert menu, click Object .
The Insert Object dialog box appears.
-
Select the Create from file option, and then click Browse .
The Browse dialog box appears. It is similar to the Open dialog box.
-
If the contents of the My Documents folder are not displayed, click the My Documents icon on the Places bar, and then navigate to the Microsoft Press \PowerPoint 2003 SBS\AddingTable\InsertingWork folder.
-
Click Budget in the list box, and click OK to close the Browse dialog box.
The location of the file appears in the File text box.
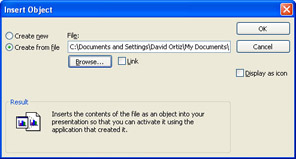
Tip To link an object, you select the Link check box in the Insert Object dialog box.
-
Click OK to close the Insert Object dialog box.
The worksheet is embedded in the presentation slide.
-
Right-click the worksheet, point to Worksheet Object on the shortcut menu, and then click Edit .
Troubleshooting If you move the mouse as you right click the table, the table will also move, and a different shortcut menu will appear ”one without the Worksheet Object command. If this happens, click a blank area of the slide to close the shortcut menu, and then right-click again without moving the mouse.
The Excel workbook opens in PowerPoint with Sheet1 displayed. Excel s menus and Standard and Formatting toolbars replace PowerPoint s.
-
On the Standard toolbar, click the Toolbar Options button, and then click Show Buttons on Two Rows .
The two toolbars appear on two rows, making it easier to work with them because all their buttons are visible at a glance.
Troubleshooting If you see three toolbars instead of two, the third toolbar is probably the Reviewing toolbar. On the View menu, point to Toolbars and then click Reviewing to turn it off.
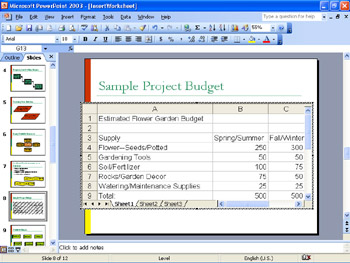
Important The columns are labeled with letters (A, B, C, and so on), and the rows are labeled with numbers (1, 2, 3, and so on). Each cell can be referenced by its column letter followed by its row number (A1, A2, A3, and so on). A block of cells can be referenced by the cell in its upper-left corner and the cell in its lower- right corner, separated by a colon (A1:C3).
-
Click cell A1 , and click the Bold button on the Formatting toolbar.
The title of the worksheet is now bold.
-
Click cell B8 , type 50 , and press [Enter].
The new amount replaces 25 in the cell. The total in cell B9 is calculated by the formula shown in the formula bar below the Formatting toolbar, so the recalculated amount in B9 changes from 500 to 525.
-
Click a blank area of the slide.
Excel closes , PowerPoint s menus and toolbars are restored, and the embedded object is updated on the slide.
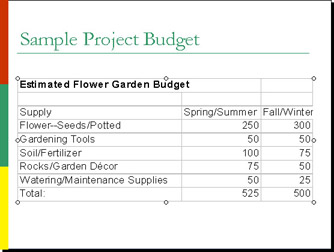
-
On the Standard toolbar, click the Save button to save the presentation.
CLOSE the InsertWorksheet file.
EAN: N/A
Pages: 145