Working with Tables
Microsoft Office Specialist: Create and modify tables
Tables provide visual summaries of information and enable you to quickly grasp relationships that might get lost in narrative explanations . Creating tables in Word is a simple process. You specify the number of columns and rows, and then leave it to Word to figure out the initial settings. After you create the basic table, you can change its design by adding or deleting rows or columns , changing row height or column width, and adding lines or shading. You can then insert text, numbers , or graphics, and you can format the content as you like.
You can also perform mathematical calculations on columns or rows of numbers in your table. The simplest calculations usually involve totaling or averaging a set of numbers, but you can use Word s built-in functions to perform several other tasks , including rounding and counting; check the Word Help file for more information. Word s functions might not let you create sophisticated stock projections or loan analyses, but if your formulas involve nothing more complex than a few mathematical calculations, being able to use formulas in Word tables could save you considerable time.
Creating a Table Using the Insert Table Button
Suppose you need to add some information to the Sales Memo document to display the monthly sales figures for Glacier sleeping bags. This information is more complex than the information included in the tabular list, and you know you will want to perform some calculations on this information later. The best way to present this type of information is in a table. Follow these steps to insert a table in the Sales Memo document:
-
Click an insertion point to the left of the C in Call , and press Enter .
-
Press the Up Arrow key to move back to the empty paragraph you just inserted.
-
On the Standard toolbar, click the Insert Table button to drop down a column/row grid.
-
Point to the upper-left square, hold down the mouse button, and drag the pointer across four columns and down seven rows.

Other ways to create tables You can create a table with specific column widths by clicking Insert and then Table on the Table menu and entering specifications in the Insert Table dialog box. From this dialog box, you can also move to the Table AutoFormat dialog box. Yet another way to create a table is to use the Draw Table button on the Tables and Borders toolbar. Click the button to activate the drawing tool (the pointer turns into a pencil), and drag it diagonally to draw a box. When the box is the size you want the table to be, release the mouse button. Then draw horizontal and vertical lines to create rows and columns. To remove a line, click the Eraser button on the Tables and Borders toolbar to activate the Eraser tool, and click the line you want to erase. You can erase one border of a cell to merge cells either vertically or horizontally. To turn off either the Draw Table or Eraser tool, click the appropriate button to toggle it off. You can then edit and format the table just as you would any other table.

The grid expands as you drag beyond its lower edge, and Word shows the size of the selection below the grid. When you release the mouse button, Word inserts a table structure in the document like the one shown in this graphic:
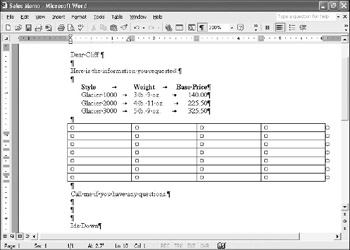
Entering and Formatting Table Content
Acting on your instructions, Word has created a table with four equal columns and seven equal rows, spanning the width of the document s text column. The insertion point is in the table s first cell (the intersection of the first column and the first row). To make an entry in this cell, all you have to do is type. You move from one cell to another by pressing Tab. After you have entered data, you can format it in the usual ways. Follow these steps to enter and format the table s content:
-
Type Month in the first cell, and press Tab .
The insertion point moves to the cell to the right.
-
Type Glacier 3000 , press Tab , type Glacier 2000 , press Tab , type Glacier 1000 , and press Tab .
Notice that pressing Tab at the end of the first row moves the insertion point to the first cell in the second row. Pressing Shift+Tab moves the insertion point to the previous cell. You can also use the Arrow keys and the mouse to move around.

Table AutoFormats An easy way to apply formatting to a table is to use Word s tableAutoFormats. Click anywhere in the table you want to format, and click the Table AutoFormat button on the Tables andBorders toolbar. (You can also click Table AutoFormat on theTable menu.) In the TableAutoFormat dialog box, you can choose from a variety of table styles. Click a name in the Table styles list to display a sample of the format in thePreview box. You can then modify the style by clicking theModify button and changing the settings as necessary. ClickApply to complete the changes, and you instantly have a great- looking table. To return a table to the default style, click TableGrid in the Table styles list.

-
Finish the table by typing the entries shown below, pressing Tab to move from cell to cell.
July
57,800.30
45,500.45
35,100.10
August
52,000.00
42,400.65
32,450.40
September
68,520.65
61,250.30
40,600.00
October
89,630.85
70,320.00
52,700.65
November
102,960.90
89,850.50
67,350.80
December
119,320.75
106,950.40
102,000.90
-
Click anywhere in the first row of the table, and on the Table menu, click Select and then Row .
You can click Select and then Column to select the column containing the active cell, or Select and then Table to select the entire table.
-
5. On the Formatting toolbar, click the Center button.
-
6. To make the headings in the Month column bold, point to the top border of the column, and when the pointer changes to a black downward-pointing arrow, click to select the first column. Then click the Bold button, and click away from the table to release the selection.
Your table now looks like the one shown in this graphic:
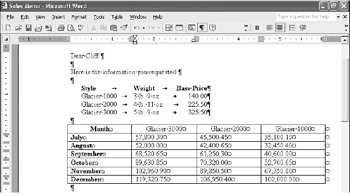

Wrapping text around tables To modify the way text flows around the table, click the table to select it, and then on theTable menu, click Table Properties. On the Table tab, select the desired alignment option, and click OK. To fine-tune the positioning even further, you can click the Positioning button on the Table tab and enter measurements such as the distance of the table from the surrounding text.

Rearranging a Table
You can rearrange the rows and columns in a table in much the same way that you rearrange text. Follow these steps to switch the Glacier 3000 column with the Glacier 1000 column:
-
Click any cell in the Glacier 1000 column.
-
On the Table menu, click Select and then Column .
-
Point to the selected column, and drag the shadow insertion point to the beginning of the Glacier 3000 heading.
When you release the mouse button, the Glacier 1000 column moves to the left of the Glacier 3000 column.
-
Select the Glacier 2000 column by pointing to its top border and clicking once when the pointer changes to a downward- pointing black arrow.
-
Move the Glacier 2000 column to the left of the Glacier 3000 column.
The results are shown in this graphic:
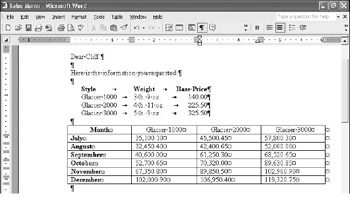
| |
You can use the Sort Ascending and Sort Descending buttons on the Tables and Borders toolbar to sort the information in a table. First select the column containing the information you want to sort by ”for example, you might sort a table of membership information by name, date, or type of membership. Then click the Sort Ascending button to sort starting with A (or the lowest digit), or click the Sort Descending button to sort starting with Z (or the highest digit). Because table columns usually have headings, these buttons do not include the first cell of the column in the sort. For more complex sorts, click an insertion point anywhere in the table, and on the Table menu, click Sort. In the Sort dialog box, you can designate up to three columns to sort by ”for example, you might sort the membership information first by type, then by date, and then by name ”and you can choose whether or not to include the headings in the sort.
| |
| |
You can move a table anywhere in your document. Point to the table, and when Word displays a framed four-headed arrow above the upper-left corner of the table, point to it, and drag the table to the desired location. (As you drag, Word displays a dotted frame indicating where the table will appear when you release the mouse button.) To fine-tune the positioning, check that the table is still selected, and then click Table Properties on the Table menu. On the Table tab, click the Positioning button, and enter measurements such as the distance of the table from the surrounding text.
| |
Adjusting Column Width
You can adjust column widths in three ways: by moving the column markers on the horizontal ruler, by dragging column borders, or by using the Table Properties command. Follow these steps to change the widths of the columns in the sample table using various methods :
-
With the insertion point located anywhere in the table, look at the horizontal ruler.
The border of each column is indicated by a grid-shaped marker.
-
Point to each of the markers.
The pointer changes to a two-headed arrow with a Screen- Tip that reads Move Table Column .
-
Drag the leftmost grid marker to the right until the first column s left border is aligned with the first column of the tabular list above.
This can be tricky. If the table jumps too far, click the Undo button and try again.
-
Drag the second grid marker to the left until the first column is just wide enough to hold its entries.
-
Drag the third grid marker until the second column is just wide enough for its entries.
Now let s adjust the third and fourth columns using a different method.
-
Point to the right border of any cell in the third column, and drag the two-headed arrow to the left to align with the 3 ¼-inch mark on the ruler.

Adjusting row heights You can manually adjust the height of a row. Point to the row s bottom border, and drag up or down to the desired height. If you hold down the Alt key as you drag, Word displays the exact row height in the adjacent vertical ruler. (You can also drag the gray bars in the vertical ruler to adjust row heights.)


Controlling word wrapping in tables By default, Word wraps entries in cells to the number of lines necessary to show the entries in their entirety, adjusting the height of the row as needed. To keep an entry on one line, click anywhere in the row, click Table Properties on the Table menu, click the Row tab, and select the Specify height check box. Select Exactly from the Row height is drop-down list, enter the height of one line, and click OK. Then widen the column to show the entire line.

-
Adjust the width of the fourth column so that its right border aligns with the 4 ½-inch mark on the ruler.
The results are shown in this graphic:
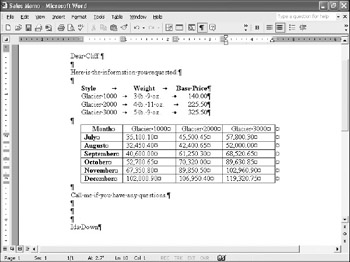
Inserting a Row of Merged Cells
Suppose you want to add a title at the top of the table. First you need to insert a new row, and then you need to merge the cells of the row together so that the title is contained in one cell that spans the width of the table. Follow these steps:
-
Select the first row of the table.
-
On the Standard toolbar, click the Insert Rows button.
Word inserts the number of rows you have selected ”in this case, just one.

Inserting and deleting table elements To delete an entire table, one or more rows or columns, or selected cells, select what you want to delete, and on the Table menu, click Delete and then Table, Rows, Columns, or Cells. (If you click Delete and then Cells, Word displays a dialog box where you can specify how you want to reorganize the table.) If you press the Delete key to accomplish any of these tasks, the contents of the cells, but not the cells themselves , are deleted. To insert rows or columns, select the number of rows or columns you want to add, and on the Table menu, click Insert and then Rows Above, Rows Below, Columns to the Left, or Columns to the Right. You can also use the Insert Rows or Insert Columns button on the Standard toolbar.


Repeating table headings If a table is longer than one page, you can instruct Word to repeat the table s column headings at the top of all pages on which the table appears. Select the row(s) containing the headings, and on the Table menu, clickHeading Rows Repeat. Repeat the process to turn off the repeating of headings.

-
On the Standard toolbar, click the Tables and Borders button to display the Tables and Borders toolbar, and then if you want, dock the toolbar below the Standard and Formatting toolbars .
Information about: Docking toolbars, page 13
-
With the first row of the table still selected, click the Merge Cells button on the Tables and Borders toolbar.
Word combines the selected cells into one large cell that spans the table. Now you can enter the title.
-
Click an insertion point in the top row, type GLACIER SLEEPING BAGS GROSS SALES , press Enter , and type July-December 2002 .
-
Select the title and subtitle , click the Bold button, and press End to release the selection.
The results are shown in this graphic:
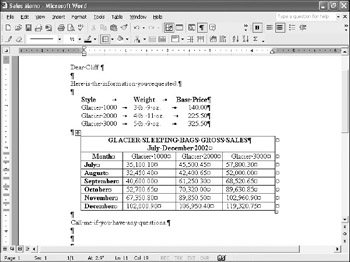
Aligning a Column of Numbers on a Decimal Point
Microsoft Office Specialist: Set and modify tabs
You ve already seen how to use tab stops to right-align and left- align columns in a tabular list. Now let s see how to decimal-align the numbers in the second, third, and fourth columns of the table you are working on. To align numbers such as amounts formatted as dollars and cents on their decimal points, you need to set a decimal tab stop so that the decimal points in each column all align at the same horizontal position in the document. Follow these steps:
-
Click the Tab button at the left end of the ruler until it displays a decimal tab (an upside-down T with a period).
-
Drag through the six cells containing numbers in the second column to select them. Then click the 1 5/8-inch mark on the ruler to set a decimal tab stop where you want the decimal points to line up.
The Glacier 1000 numbers now align on their decimal points.
-
Decimal-align the Glacier 2000 and Glacier 3000 numbers in their columns.
-
Click away from the selection to release it.
Here are the results:
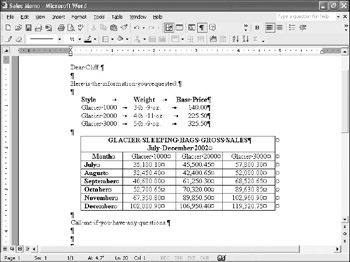
-
Before you move on, save the memo.

Removing gridlines and borders By default, Word gives tables a border and gridlines. If you want a table without a border or gridlines, select the table, click the Borders button s down arrow on the Tables and Borders toolbar, and then click the NoBorder button. You can display gridlines that won t print but that can help you manipulate the structure of the table. On the Table menu, click ShowGridlines. Click Hide Gridlines to turn them back off.

Adding Gridlines and Borders
By default, Word puts a ½-point single-line gridline around each cell and a ½-point single-line border around the whole table. Let s experiment with gridlines and table borders:
-
With the insertion point anywhere in the table, click Select and then Table on the Table menu.
-
On the Tables and Borders toolbar, click the Line Weight box s down arrow, and then in the drop-down list, click ¾ pt .
-
Click the Borders button s down arrow to display a palette of options.
You want to change the line weight of the gridlines, which Word considers to be inside borders.
-
Click the Inside Border button (the first one in the bottom row) to change all the gridlines to ¾ point.
-
Click the Line Style box s down arrow, and click the double- line style (the eighth option in the list).
-
Change the line weight to 1 ½ pt .
-
Click the Borders button s down arrow, click the Outside Border button to create a 1 ½-point double-line border around the entire table, and click away from the selection.
The results are shown in this graphic:
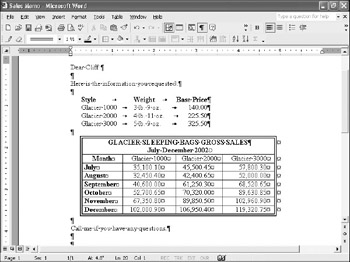
-
Save your work.
Totaling Values in a Table
Information about: Importing spreadsheets, page 191
In Chapter 5, we demonstrate how to import a spreadsheet into Word, but Word includes a variety of functions that you can use to build formulas directly in Word tables. Let s add a Totals row to the gross sales table and see how easily you can turn a
Word table into a simple spreadsheet. Follow these steps to add a totals row to the table:
-
Add a row to the bottom of the table by clicking an insertion point to the right of the entry in the table s last cell (to the left of the end-of-cell marker) and pressing Tab .
-
In the first column of the new row, type TOTAL , and press Tab to move to the second column.
-
On the Tables and Borders toolbar, click the AutoSum button.
Word calculates the sum of the values entered in the cells above.
-
Press Tab to move to the third column, click the AutoSum button again to total the values in the third column, and then repeat this step for the final column.
Your table now looks like the one shown in this graphic:
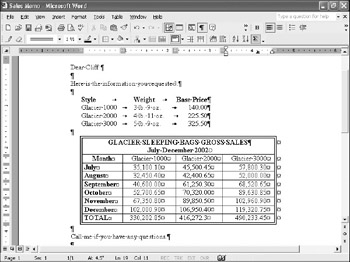

Totaling cells to the left If your table is structured so that the values you want to total are oriented horizontally in a row in-stead of vertically in a column, you can click the AutoSum button for the first row you want to total. For the remaining rows, however, clicking this button won t produce the results you want. Instead, click Formula on the Table menu. In the Formula text box, change the =SUM(ABOVE) formula to =SUM(LEFT), and then click OK. Otherwise, the AutoSum feature will total the cells above rather than those to the left.

Averaging Values in a Table
In addition to performing simple arithmetic, you can create slightly more complex formulas in a Word table. Let s experiment by averaging the gross sales for the period charted in your table:
-
Add a row to the bottom of the table.
-
In the first cell of the new row, type AVERAGE , and press Tab .
If the column is too narrow to accommodate the word AVERAGE , Word automatically adjusts the width of the column.
-
On the Table menu, click Formula .
Word displays the dialog box shown in this graphic:
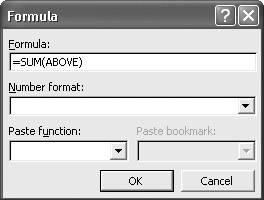
-
With the insertion point at the right end of the entry in the Formula text box, press the Backspace key until only the equal sign (=) remains.
-
Click the down arrow at the right end of the Paste function text box to display a list of functions, and click AVERAGE .
Word pastes the function and a set of parentheses in the Formula text box. You need to enter between the parentheses the addresses of the cells containing the numbers you want to average. The numbers you want to average are in the second column ”column B ”and in rows 3 through 8 of the table, so they are in cells B3 through B8.

Specifying number formats When using the Formula dialog box to create formulas in Word tables, you can specify a number format for the result of the formula, such as currency or a percentage. To specify a number format, display the Formula dialog box, click the down arrow at the right end of the Number format text box, select the format you want, and click OK.


Updating calculations If you change, add, or delete data used in a calculation, you will need to update the formula to reflect your changes. Select the cell containing the formula, and press the F9 key. If the formula references specific cells, like the AVERAGE formula in our example, you must open the Formula dialog box and manually adjust the cell references to update the calculation.

-
Type B3:B8 between the parentheses, and click OK .
-
Repeat steps 3 through 6 for the other two columns, using C3:C8 and D3:D8 as the cell specifications.
-
Print the memo, save it, and then close the document.
EAN: N/A
Pages: 74