Creating Tabular Lists
You can create columns in which the text is aligned on the left, the right, the center, or the decimal point by using tabs , which are characters that occupy a flexible amount of space. The amount of space is determined by tab stops , which by default occur at ½ inch intervals across a document, as indicated by the tiny gray lines on the shaded bar below the horizontal ruler. Each time you press the Tab key, Word inserts a tab character in the document that pushes the insertion point to the right to the next tab stop. You can use the default tab stops or set your own to create simple tables, known as tabular lists .
Information about: Using the ruler, page 126
Setting Up a Tabular List
Microsoft Office Specialist: Modify paragraph formats
You need to send a memo that provides information about the size and price of the Glacier sleeping bags to one of In The Bag s customers. To clearly display this information, you want to create a tabular list.
Until people know how to work with tabs, they often set up tabular lists by inserting as many tabs as is necessary to separate information into distinct columns. The trouble with this method is that they then have no control over the width of columns. When setting up a tabular list, you should press Tab only once between the columns of information. Then you should apply all formatting, including indenting and character formatting, to the list before setting tab stops, because the slightest change can make the text columns jump annoyingly out of alignment. Follow these steps to set up a tabular list now:
-
With Word started and a blank document open , check that the rulers and nonprinting characters are turned on and the task pane is turned off.
-
Type the following:
Dear Cliff: ( Press Enter twice ) Here is the information you requested : ( Press Enter twice )
-
Type Style , and press Tab .
Word inserts a tab character ”a right-pointing arrow ”and moves the insertion point to the right to align with the next tab stop.
-
Type Weight , press Tab , type Base Price , and press Enter to end the first row of the list.
This row represents the headings of the columns in the tabular list.
-
Type the following, pressing Tab where indicated by the ’ and pressing Enter at the end of each line:
Glacier 1000 ’ 3 lb. 9 oz. ’ 140.00
Glacier 2000 ’ 4 lb. 11 oz. ’ 225.50
Glacier 3000 ’ 5 lb. 9 oz. ’ 325.50
Now you need to make the column headings bold and indent the list before you align the columns.
-
Select the first line of the tabular list, and on the Formatting toolbar, click the Bold button.
-
Select the four lines of the tabular list, and on the Formatting toolbar, click the Increase Indent button.
Word indents the selected text to the first tab setting, as shown in this graphic:
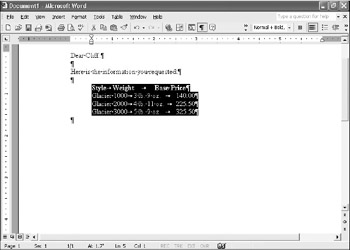
At the left end of the ruler, two triangular markers now sit on top of a small rectangular marker at the ½-inch mark. The upper triangle, which is called the First Line Indent marker , controls how much the first line of the active paragraph is indented. The lower triangle, called the Hanging Indent marker , controls how much the rest of the paragraph is indented. The rectangle, which is called the Left Indent marker , controls the indent of the entire paragraph from the left margin of the page. At the 6-inch mark at the right end of the ruler is a triangular marker called the Right Indent marker , which controls the indent of the entire paragraph from the right margin of the page. You can adjust the indents by manually dragging the corresponding triangle or the corresponding rectangle.
-
With the tabular list still selected, point to the rectangle at the ½-inch mark on the ruler, and drag it to the left to the ¼-inch mark (the second tick mark).
The two triangles move with the rectangle, and when you release the mouse button, Word adjusts the indent for the entire list.
-
Save the file as Sales Memo .
Setting a Tab Stop with the Ruler
Microsoft Office Specialist : Set and modify tabs
When you enter items of text separated by tabs, the amount of space occupied by each tab is governed by the position of the next tab stop, so the tabs don t necessarily align. You can align the tabs in all the rows by setting custom tab stops. Follow these steps to set tab stops so that the items in the second column align at 1 ½ inches and those in the third column align at 3 ¼ inches:
-
If the tabular list is not selected, select all four rows now.
-
Click the 1 ½-inch mark on the ruler.
Word displays a Left Tab marker (an L) on the ruler, and the items in the second column of all the selected lines jump to left-align themselves at that position on the screen.
-
Click the Tab button at the junction of the horizontal and vertical rulers.

Default tab stops The default tab stops are indicated by tiny gray lines on the shaded bar below the ruler. You can change the default ½-inch spacing by clicking Tabs on theFormat menu and changing the Default tab stops setting. When you set a custom tab stop, Word removes all the default tab stops to the left of the new tab stop but retains those to the right.


Setting tab stops with the Tabs command Instead of using the ruler, you can click Tabs on the Format menu to display a dialog box in which you can set tab stops. Enter the tab stop position in the Tab stop position text box, and click Set. Word adds the tab to the Tab stop position list below the text box. You can specify how the text should be aligned at the tab and whether it should have leaders. For example, if you create a table of contents for a report, you might want to set a right tab stop with dot leaders to draw your readers eyes from the headings across the page to the page numbers .

The icon on the button changes to indicate that clicking the ruler now will set a center tab (an upside-down T), which would cause all the items in the column to center on the tab s position.
-
Click the Tab button again to activate a right tab (a backwards L), and then click the ruler at the 3 ¼-inch mark.
The items in the third column of the selected lines jump to right-align themselves at that position. (Clicking the Tab button again would activate a decimal tab, which you can use to align numbers on their decimal points.)
Information about: Setting a decimal tab, page 134
-
Press Ctrl+End to release the selection and move to the end of the memo.
The document now looks like the one shown in this graphic:
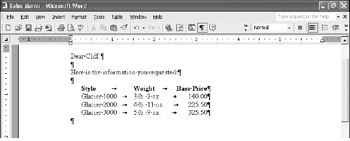
-
Press Enter once to add a blank line, and type Call me if you have any questions . Then press Enter four times, and type Ida Down .
-
Save the memo.
Save frequently from now on.
EAN: N/A
Pages: 74