Entering Data
Most worksheets consist of tables of numbers , called values in Excel jargon. You perform various calculations on these values using mathematical formulas. You can also enter dates, times, text, and various types of pictures. (Dates and times are considered values because you can use them in calculations.)
In this topic, you ll enter data in the 2002 Jobs spreadsheet. As you ll see, you can complete data entries in several different ways, which we ve summarized here:
| To complete an entry and | Use this |
|---|---|
| Stay in the same cell bar | Enter button on the formula bar |
| Move down | Enter key or Down Arrow |
| Move up | Shift+Enter or Up Arrow |
| Move right | Tab or Right Arrow |
| Move left | Shift+Tab or Left Arrow |
| |
If you have many sheets in a workbook, some sheet tabs might not be visible. To activate a sheet whose tab is hidden, use the tab scrolling buttons. Click the First button (the left arrow with the bar) or Last button (the right arrow with the bar) to move to the first or last sheet, and use the Previous (left arrow) button or Next (right arrow) button to move backward or forward one sheet at a time.
| |
Entering Text
To define the contents of your worksheets and make them easy to read, you can enter text as column and row headings that describe the associated entries. Let s try entering a few headings now:
-
With cell A1 selected, type Job Number .
As you type, the text appears in both the cell and the formula bar, and a blinking insertion point in the cell (but not in the formula bar) indicates you where the next character you type will be inserted. A Cancel (X) button and an Enter (check mark) button appear between the formula bar and name box. Meanwhile, the indicator at the left end of the status bar changes from Ready to Enter, because the text you have typed will not be recorded in cell A1 until you enter it.
-
Click the Enter button to complete the entry.
Excel enters the Job Number heading in cell A1, and the indicator in the status bar changes to Ready . The entry is left-aligned in its cell. (Unless you tell Excel to do otherwise , it always left-aligns text.)
-
Click cell B1 to select it.
The reference displayed in the name box changes from A1 to B1.
-
Type Date Completed , but instead of clicking the Enter button to enter the heading in the cell, press the Tab key.
Excel completes the entry in cell B1 and selects cell C1.
-
Type Amount of Invoice , and click the Enter button.
This graphic shows how the newly entered row of headings looks in the worksheet:
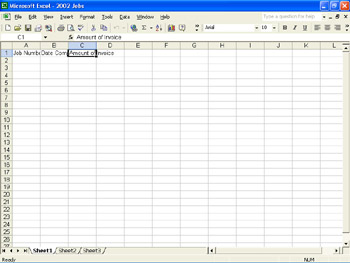
Notice that the headings are too long to fit in their cells . Until you entered the Date Completed heading in cell B1, the Job Number heading spilled over into B1. After you entered the Date Completed heading, Excel truncated Job Number so that you could read the heading in B1. The headings are still intact, however. (If you re skeptical, click either cell and look at the formula bar.) After you have entered more information, you ll adjust the column widths to accommodate long entries.
| |
If you make a mistake, you can simply click the cell containing the error, type the new entry, and press Enter. If you want to correct part of an entry, you can also edit the entry directly in its cell. Click the cell and press F2, or double-click the cell. Then press Home or End to move the insertion point to the beginning or end of the entry, or press Right Arrow or Left Arrow to move the insertion point forward or backward one character. Press Backspace to delete the character before the insertion point or Delete to delete the character after the insertion point. Then type the correction, and click the Enter button.
| |
| |
If your worksheets will be seen by other people, you will probably want to check their spelling. You can easily accomplish this task by clicking the Spelling button on the Standard toolbar or clicking Spelling on the Tools menu. Excel then performs a spelling check similar to the one Word performs . If you don t want to check the spelling of the entire worksheet, select the cells you want to check and then click the Spelling button.
| |
| Information about | Adjusting column widths, page 114 |
| |
To specify that the insertion point should move in a different direction after you press the Enter key, or to have the current cell remain active, click Options on the Tools menu, and then click the Edit tab. Make specifications in the Move selection after Enter area.
| |
Entering Values
Entering numeric values is just as easy as entering text. Follow these steps to enter the amount of each completed roofing job in column C:
-
Click cell C2 to select the first cell in the Amount of Invoice column, type 1576.18 , and press the Enter key.
Excel right-aligns the entry in its cell and selects the cell below.
-
Type the following amounts in the indicated cells, pressing the Enter key after each one:
C3
4744.57
C4
11300.22
C5
7940.62
C6
2632.00
C7
35149.30
C8
6233.78
C9
1898.46
C10
2576.59
C11
1325.75
C12
2910.00
C13
1753.23
Don t worry if Excel does not display these values exactly as you entered them. Unless you tell it otherwise, Excel displays values in their simplest form.
| Information about | Displaying dollars and cents , page 113 |
| |
Excel allows a long text entry to overflow into an adjacent empty cell and truncates the entry only if the adjacent cell also contains an entry. However, Excel treats a long numeric value differently. By default, if you enter a value with fewer than 12 digits in a standard-width cell (which holds 8.43 characters ), Excel automatically adjusts the width of the column to accommodate the entry. If you enter a value with many decimal places, Excel might round it. For example, if you enter 123456.789 in a standard-width cell, Excel displays 123456.8. In the default General format, values with 12 digits or more are always displayed in scientific notation. For example, if you enter 12345678912345 in a standard-width cell, Excel displays 1.23457E+13 (1.23457 times 10 to the 13th power). In the latter two cases, Excel leaves the underlying value unchanged, and you can widen the column to display the decimal value in the format in which you entered it.
If you manually set the width of a column, and then enter a currency value that is too large to be displayed in its entirety, Excel displays pound signs (#) instead of the value.
| |
Entering Numbers as Text
Now let s enter job numbers in column A. Normally, you want Excel to treat ID numbers as text rather than as values on which you might want to perform calculations. If the number includes not only the digits 0 through 9 but also letters and other characters (such as hyphens), Excel usually recognizes it as text. However, if it consists of only digits and you want Excel to treat it as text, you have to explicitly tell Excel to do so.
Let s see how Excel treats two types of job numbers:
-
In cell A2 , type 019704A as the job number.
Excel treats entries that contain both numbers and letters, such as this one, as text and left-aligns them.
-
In cell A3 , type 0197260 as the job number.
Excel treats entries that end with 0 as numeric values, dropping the leading 0 and right-aligning them. We show you how to tell Excel to treat all the entries as text later on.
-
Finish off the column by entering these job numbers in the indicated cells:
A4
0297150
A5
039717A
A6
0397270
A7
049719A
A8
0697070
A9
0797240
A10
0897250
A11
0997040
A12
109710A
A13
1197030
| Information about | Formatting entries as text, page 113 |
| |
Each date you enter is internally recorded by Excel as a value representing the number of days that have elapsed between that date and the base date, January 1, 1900, which is assigned the value 1. As a result, you can perform arithmetic with dates ”for example, you can have Excel determine whether a payment is past due. Similarly, when you enter a time, it is internally recorded as a decimal value that represents the portion of the day that has elapsed between that time and the base time of 12:00 midnight.
| |
Entering Dates and Times
For a date or time to be displayed correctly, you must enter it in a format that Excel recognizes as a date or time. Excel then displays the entry as you want it, but stores it as a value so that you can perform date and time arithmetic.
Let s see how Excel handles different date formats:
-
Type the dates shown here in the indicated cells, pressing Enter after each one:
B2
Feb 2, 2002
B3
3/29/02
B4
April 29, 02
B5
5/10/02
B6
12-June-02
B7
6/25/02
B8
aug 14, 02
B9
8/22/02
B10
26-Sep-02
B11
10-4-02
B12
11/27/02
B13
December 10, 2002
Again, don t worry if Excel displays the dates differently from the way you entered them. Later, you ll come back and make sure all the dates appear in the same format.
As you can see in this graphic, you ve now completed all the columns of this simple worksheet:
Don t worry if some of your dates are displayed differently from ours.
| Information about | Formatting dates, page 113 |
EAN: N/A
Pages: 116