Adding Special Characters
Adding Special Characters
Earlier in this chapter, you saw that you can add special characters by using the Symbol option from the text editor's shortcut menu. For example, you use the Degrees symbol to designate angles and the Plus/Minus symbol to show tolerance information. The Diameter characters are already available as special characters. AutoCAD also offers a nonbreaking space. You can use the nonbreaking space when you have a space between two words but you do not want the two words to be separated by a line break.
| Warning | The Character Map dialog box is a Windows accessory . If it does not appear when you choose Symbol Other from the Text Formatting toolbar's shortcut menu, you might need to install the Character Map from your Windows installation CD. |
| |
With multiline text objects, AutoCAD enables you to import ASCII text or Rich Text Format (RTF) files. RTF files can be exported from Microsoft Word and most other word processing programs and will retain most of their formatting in AutoCAD. Here's how you import text files:
-
In the Multiline Text Editor dialog box, choose Import Text.
-
In the Open dialog box, locate a valid text file. It must be either a file in a raw text (ASCII) format, such as a Notepad (.txt) file, or a Rich Text Format (.rtf) file. RTF files can store formatting information, such as boldface and varying point sizes.
-
After you've highlighted the file you want, double-click it or click Open. The text appears in the Edit Mtext window.
-
You can then click OK, and the text will appear in your drawing.
In addition, you can use the Windows Clipboard and the Cut and Paste functions to add text to a drawing. To do this, take the following steps:
-
Choose Cut or Copy in any Windows program to place text on the Windows Clipboard.
-
Open AutoCAD. Choose Edit Paste to open the OLE Properties dialog box, in which you can adjust the height, width, and other properties of the pasted object.
-
Click OK, and the pasted text appears in your drawing. It is not, however, editable within AutoCAD.
Because AutoCAD is an OLE client, you can also attach other types of documents to an AutoCAD drawing file. See Chapter 14 for more on AutoCAD's OLE support.
| |
| |
Unlike the standard sticklike AutoCAD fonts, TrueType and PostScript fonts have filled areas. These filled areas take more time to generate; so if you have a lot of text in these fonts, your redraw and regen times will increase. To help reduce redraw and regen times, you can set AutoCAD to display and plot these fonts as outline fonts, even though they are filled in their true appearance.
To change its setting, type Textfill ![]() and then type
and then type ![]() . This turns off text fill for PostScript and TrueType fonts. (This is the same as setting the Textfill system variable to 0.)
. This turns off text fill for PostScript and TrueType fonts. (This is the same as setting the Textfill system variable to 0.)
| |
By clicking the Other option in the Symbol shortcut menu, you can also add other special characters from the Windows Character Map dialog box. Characters such as the trademark ( ¢) and copyright ( ) symbols are often available. The contents of the Symbol drop-down list will depend on the font currently selected.
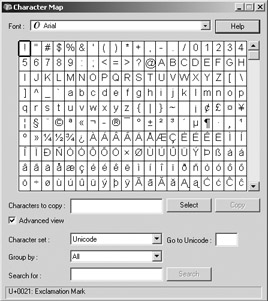
To use the characters from this dialog box, proceed with the following steps:
| Tip | This is not part of the regular tutorial in this chapter, but you can experiment with these steps on your own. |
-
To open the Text Formatting toolbar, double-click a multiline text object, right-click in the text editor, and then choose Symbol Other from the shortcut menu.
-
Highlight the character you want in the Character Map dialog box.
-
Either double-click the character or click the Select button. The character appears in the box at the upper-right corner of the dialog box.
-
Click Copy to copy the character to the Clipboard.
-
Close the Character Map dialog box.
-
In the text editor, place the cursor where you want the special character to appear.
-
Press Ctrl+V to paste the character into your text. You can also right-click the mouse and choose Paste from the shortcut menu.
EAN: 2147483647
Pages: 261