WYSIWYG Plotting Using Layout Tabs
You've probably noticed the tabs at the bottom of the drawing area labeled Model, Layout 1, and Layout 2. So far, you've done all your work in the Model tab, also known as Model Space. The other two tabs open views to your drawing that are specifically geared toward printing and plotting. The Layout views enable you to control drawing scale, add title blocks, and even set up different layer settings from those in the Model tab. You can think of the Layout tabs as page layout spaces that act like a desktop-publishing program.
You can have as many Layout tabs as you like, each set up for a different type of output. You can, for example, have two or three Layout tabs, each set up for a different scale drawing or with different layer configurations for reflected ceiling plans, floor plans, or equipment plans. You can even set up multiple views of your drawing at different scales within a single Layout tab. In addition, you can draw and add text and dimensions in Layout tabs just as you would in Model Space.
| Tip | When you create a new file, you see two Layout tabs. If you open a pre-AutoCAD 2000 file, you see only one Layout tab. |
To get familiar with the Layout tabs, try the following exercise:
-
With the Plan file open, click the Layout 1 tab at the bottom of the AutoCAD window. A view of your drawing appears on a gray background, as shown in Figure 7.7. This is a view of your drawing as it will appear when plotted on your current default printer or plotter. The white area represents the printer or plotter paper.
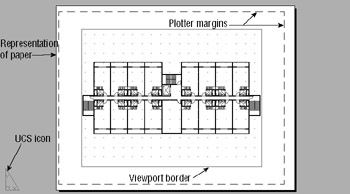
Figure 7.7: A view of the Layout 1 tab -
Try zooming in and out using the Realtime Zoom tool. Notice that the entire image zooms in and out, including the area representing the paper.
Layout tabs give you full control over the appearance of your drawing printouts. You can print a Layout tab just as you did the view in the Model tab, by using the Plot option on the Layout 1 tab's shortcut menu.
Let's take a moment to look at the elements in the Layout 1 tab. As mentioned previously, the white background represents the paper on which your drawing will be printed. The dashed line immediately inside the edge of the white area represents the limits of your printer's margins. Finally, the solid rectangle that surrounds your drawing is the outline of the Layout viewport. A viewport is an AutoCAD object that works like a window into your drawing from the Layout tab. You might also notice the triangular symbol in the lower-left corner of the view. This is the UCS icon for the Layout tab. It tells you that you are currently in the Layout tab space. You'll see the significance of this icon in the following exercise:
-
Try selecting part of your drawing by clicking in the lobby area. Nothing is selected.
-
Click the viewport border, which is the solid rectangle surrounding the drawing, as shown in Figure 7.7. This is the viewport into the Model tab. Notice that you can select it.
-
Right-click and choose Properties from the shortcut menu. You can see from the Properties palette that the viewport is just like any other AutoCAD object with layer, line-type, and color assignments. You can even hide the viewport outline by turning off its layer.
-
Close the Properties palette.
-
With the viewport still selected, click the Erase tool in the Modify toolbar. The view of your drawing disappears with the erasure of the viewport. Remember that the viewport is like a window into the drawing you created in the Model tab. After the viewport is erased, the drawing view goes with it.
-
Type U
 or click the Undo button in the Standard toolbar to restore the viewport.
or click the Undo button in the Standard toolbar to restore the viewport. -
Double-click anywhere within the viewport's boundary. Notice that the UCS icon you're used to seeing appears in the lower-left corner of the viewport. The Layout UCS icon disappears.
-
Click the lobby of your drawing. You can now select parts of your drawing.
-
Try zooming and panning your view. Changes in your view take place only within the boundary of the viewport.
-
Choose View Zoom All or type Z
 A
A  to display the entire drawing in the viewport.
to display the entire drawing in the viewport. -
To return to Paper Space, double-click an area outside the viewport.
Tip You can also type PS
 to return to Paper Space and MS
to return to Paper Space and MS  to access the space within the viewport. Or click the Paper/Model button in the status bar at the bottom of the AutoCAD window.
to access the space within the viewport. Or click the Paper/Model button in the status bar at the bottom of the AutoCAD window.
This exercise shows you the unique characteristics of the Layout tab. The objects within the view- port are inaccessible until you double-click the interior of the viewport. You can then move about and edit your drawing within the viewport, just as you would while in the Model tab.
The Layout tabs can contain as many viewports as you like, and each viewport can hold a different view of your drawing. You can size and arrange each viewport in any way you like, or you can even create multiple viewports, giving you the freedom to lay out your drawing as you would a page in a desktop-publishing program. You can also draw in the Layout tab or import Xrefs and blocks for title blocks and borders.
Plot Scale in the Layout Tab Viewports
In the first part of this chapter, you plotted your drawing from the Model tab. You learned that to get the plot to fit onto your paper, you either had to use the Fit To Paper option in the Plot dialog box or indicate a specific drawing scale, plot area, and drawing orientation.
The Layout tab works in a different way: it is designed to enable you to plot your drawing at a 1-to-1 scale. Instead of specifying the drawing scale in the Plot dialog box, as you did when you plotted from the Model tab, you let the size of your view in the Layout tab viewport determine the drawing scale. You can set the viewport view to an exact scale by making changes to the properties of the viewport.
To set the scale of a viewport in a Layout tab, try the following exercise:
-
Press the Esc key to clear any selections. Then select the viewport, right-click, and choose Properties from the shortcut menu. The Properties palette for the viewport appears.
-
Scroll down the Properties palette by using the scroll bar on the left side, and then locate the Standard Scale option under the Misc category. Click this option. The item to its right turns into a list box.
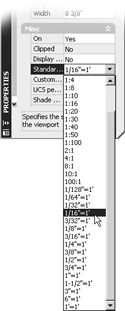
-
Open the list box and select 1 / 16 ² = 1' (metric users should select 1:20). The view in the drawing window changes to reflect the new scale for the viewport. Now most of the drawing fits into the viewport, and it is to scale.
Tip The scale of 1 / 16 ² = 1' is similar to the metric 1:200 scale, but because you used centimeters instead of millimeters as the base unit for the metric version of the Plan file, you drop the second 0 in 200. The metric scale becomes 1:20.
-
Close the Properties palette.
-
Use the viewport grips to enlarge the viewport enough to display all of the drawing, as shown in Figure 7.8. You need to move only a single corner grip. As you move a corner grip, notice that the viewport maintains a rectangular shape.
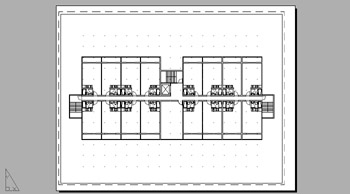
Figure 7.8: The enlarged viewport -
Choose File Plot and, in the Plot dialog box, make sure the Scale option is set to 1:1 and that your system printer is selected in the Printer/Plotter group ; then click OK. Your drawing is plotted as it appears in the Layout tab, and it is plotted to scale.
-
After reviewing your plot, close the drawing without saving it.
In step 2, you saw that you can select a scale for a viewport by selecting it from the Properties palette. If you look just below the Standard Scale option, you'll see the Custom Scale option. Both options work like their counterpart , the Plot Scale group, in the Plot dialog box.
| Tip | Veteran AutoCAD users can still choose View Zoom Scale to control the scale of the viewport view. |
Layout tabs and viewports work in conjunction with your plotter settings to give you a better idea of how your plots will look. In fact, there are numerous plotter settings that can dramatically change the appearance of your Layout tab view and your plots. In the next section, you'll learn how some of the plotter settings can enhance the appearance of your drawings. You'll also learn how Layout tabs can display those settings, letting you see on your computer screen exactly what will appear on your paper output.
| |
The Options dialog box offers a set of controls dedicated to the Layout tabs. If you don't like some of the graphics in the Layout tab, you can turn them off. Open the Options dialog box and click the Display tab to see a set of options in the Layout Elements group.
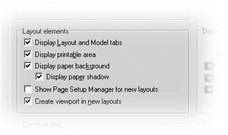
As you can see, you can control the display of the tabs themselves , the margins, the paper background, and the paper shadow. In addition, you can specify whether AutoCAD automatically creates a viewport or opens the Page Setup dialog box when you open a Layout tab for the first time.
| |
EAN: 2147483647
Pages: 261