Creating a 3D Drawing
By now, you are aware that AutoCAD objects have properties that you can manipulate to set color , line type, line weight, and layer assignments. Another property called thickness lets you turn two- dimensional objects into 3D forms. For example, to draw a cube, you first draw a square, and then you change the thickness property of the square to the length of one side (see Figure 15.1). This thickness property is a value given as a Z coordinate. Imagine that your screen's drawing area is the drawing surface. A Z coordinate of 0 is on that surface. A Z coordinate greater than 0 is a position closer to you and above that surface. Figure 15.2 illustrates this concept.
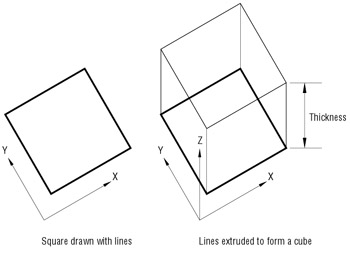
Figure 15.1: Creating a cube by changing a square's line thickness
| Tip | When you change the thickness property of a 2D shape by assigning a Z coordinate greater than 0, you are said to be extruding the shape. |
When you draw an object with thickness, you don't see the thickness until you view the drawing from a different angle. This is because normally your view is perpendicular to the imagined drawing surface. At that angle, you cannot see the thickness of an object because it projects toward you ”just as a sheet of paper looks like a line when viewed from one end. Thus, to view an object's thickness, you must change the angle at which you view your drawing.
Another object property related to 3D is elevation. You can set AutoCAD so that everything you draw has an elevation. By default, objects have a zero elevation. This means that objects are drawn on the imagined 2D plane of Model Space, but you can set the Z coordinate for your objects so that whatever you draw is above or below that surface. An object with an elevation value other than 0 rests not on the imagined drawing surface but above it (or below it if the Z coordinate is a negative value). Figure 15.3 illustrates this concept.
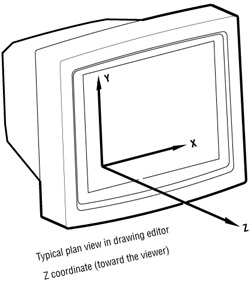
Figure 15.2: The Z coordinate in relation to the X coordinate and
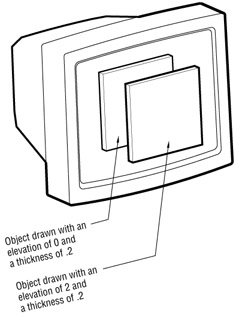
Figure 15.3: Two identical objects at different elevations
Changing a 2D Plan into a 3D Model
In this exercise, you will turn the 2D unit drawing into a 3D drawing by changing the properties of the wall lines. You will also learn how to view the 3D image.
On the CD Follow these steps to change the thickness of the wall lines:
-
Start AutoCAD. Open the Unit file or use 15a-unit.dwg from the companion CD; then choose View Zoom All.
-
Set the current layer to Wall and freeze all the other layers except Jamb. Remember that Freeze is the option just to the right of the lightbulb in the Layer Properties Manager dialog box.
-
Turn on the grid (if it isn't on already). Your screen should look like Figure 15.4.
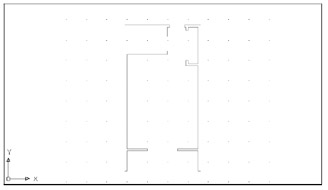
Figure 15.4: The Plan view of the walls and door jambs -
Choose View 3D Views SW Isometric. Your view now looks as if you are standing above and to the left of your drawing, rather than directly above it (see Figure 15.5). The UCS icon helps you get a sense of your new orientation. The grid also shows you the angle of the drawing surface.
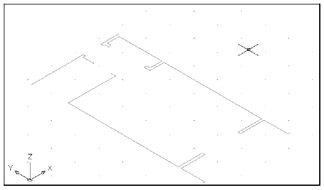
Figure 15.5: A 3D view of the floor planTip The interior walls of the bathroom are not visible because the layer on which the bathroom block was inserted was frozen. For the purpose of this exercise, you can ignore the interior bathroom wall. Because the bathroom is a block, you cannot change the thickness property of the wall without using the In-Place Xref And Block Edit tool.
-
Select all the objects in the drawing.
-
Click the Properties tool on the Standard toolbar, or right-click and choose Properties from the shortcut menu.
-
In the Properties palette, locate the Thickness option and click its 0 value.
-
Enter 8 ¢
 (metric users should enter 244
(metric users should enter 244  ). The walls and jambs now appear to be 8 ¢ (244 cm) high.
). The walls and jambs now appear to be 8 ¢ (244 cm) high. -
Close the Properties palette and then press the Esc key to exit the selection.
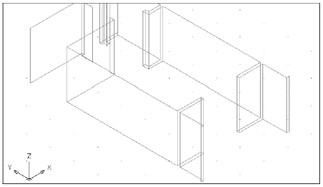
Figure 15.6: The wall lines, extruded (Wireframe view)
In step 4, you were able to quickly obtain a 3D view from a set of 3D View options. You'll learn more about these options as you progress through this chapter.
| Tip | Notice that when you extruded the walls, the interior bathroom walls did not change with the others. This is because those walls are part of a block. You must redefine the block to change the thickness of the objects it contains. |
Next you will change the elevation of the door headers by using grips to move them in the z-axis:
-
First, zoom out a bit to get all the drawing in view, as shown in Figure 15.7. You can use the Pan and Zoom tools in this 3D view as you would in a 2D view.
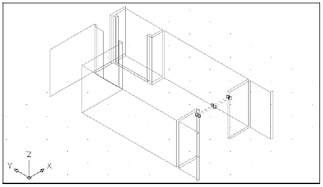
Figure 15.7: The header lines at the new elevation -
Thaw the Ceiling layer. The door headers appear as lines on the floor where the door openings are located.
-
Click the two magenta lines representing the header over the balcony door. As you do so, notice that your cursor's shape conforms to the 3D view.
-
Shift+click the midpoint grips of these two lines.
-
Click one of the hot grips again.
-
At the ** STRETCH ** prompt, enter @0,0,7 ¢
 (metric users should enter @0,0,214
(metric users should enter @0,0,214  ). Don't forget to indicate feet for the 7. The lines move to a new position 7 ¢ (214 cm) above the floor (see Figure 15.7).
). Don't forget to indicate feet for the 7. The lines move to a new position 7 ¢ (214 cm) above the floor (see Figure 15.7). -
Click the Properties tool on the Standard toolbar and change the thickness of the header to 1 ¢ (30 cm) by using the Thickness setting in the Properties palette. Click OK.
-
Click the four lines representing the door header for the closet and entry.
-
Repeat steps 3 through 7. Your drawing will look like Figure 15.8.
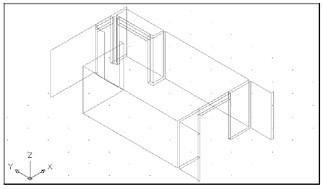
Figure 15.8: The headers with the new thickness -
Use the View Control dialog box (choose View Named Views) to create a new view called 3D. See Chapter 6 if you need help saving views.
In this exercise, you used grips to edit the objects. This enabled you to Select the objects once, then move them and change their thickness properties without having to repeat the object selection. You could have used the Move command, but that would require you to perform the object selection twice; once for the move command and again to change the thickness property of the objects.
Creating a 3D Object
Though you might visualize a design in 3D, you will often start sketching it in 2D and later generate the 3D views. When you know from the start what the thickness and height of an object will be, you can set these values so that you don't have to extrude the object later.
The following exercise shows you how to set elevation and thickness before you start drawing:
-
Choose Format Thickness.
-
Enter 12 ²
 at the Enter new value for THICKNESS <0.0000>: prompt. Metric users should enter 30
at the Enter new value for THICKNESS <0.0000>: prompt. Metric users should enter 30  . Now as you draw objects, they will appear 12 ² (30 cm) thick.
. Now as you draw objects, they will appear 12 ² (30 cm) thick. -
Draw a circle representing a planter at one side of the balcony (see Figure 15.9). Make it 18 ² (45 cm for metric users) in diameter. The planter appears as a 3D object with the current thickness and elevation settings.
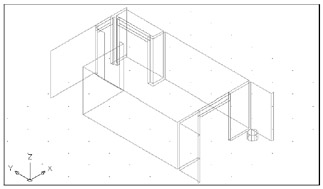
Figure 15.9: The planter added to the drawingTip If you use the same thickness and elevation often, you can create a template file with these settings so they are readily available when you start your drawings. The command for setting thickness and elevation is Elev. You can also use the Elevation and Thickness system variables to set the default elevation and thickness of new objects.
Now that you have set the thickness setting to 12 ² (30 cm), everything you draw will have a thickness of 12 ² (30 cm) until you change it back to 0 or some other setting.
| Tip | You can also change the default elevation from 0 to some other positive or negative value. To do this, you type Elev |
Giving objects thickness and modifying their elevation is a simple process, as you have seen. With these two properties, you can create nearly any 3D form you need. Next, you will discover how to control your view of your drawing.
EAN: 2147483647
Pages: 261