Viewing a 3D Drawing
Your first 3D view of a drawing is a Wireframe view. It appears as if it were an open model made of wire; none of the sides appear solid. This section describes how to manipulate the Wireframe view so you can see your drawing from any angle. This section also describes how, after you have selected your view, you can view the 3D drawing as a solid object with the hidden lines removed. You will also learn how to save views for later recall.
Finding Isometric and Orthogonal Views
First, let's start by looking at some of the viewing options available. You used one option already to get the current 3D view. Choosing View 3D Views SW Isometric displays an Isometric view from a southwest direction; north is the same direction as the y-axis. Figure 15.10 illustrates the three other Isometric View options: SE Isometric, NE Isometric, and NW Isometric. The cameras represent the different viewpoint locations. You can get an idea of their location in reference to the grid and UCS icon.
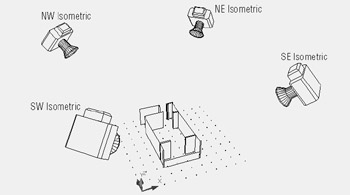
Figure 15.10: This diagram shows the isometric viewpoints for the four Isometric views available from the View 3D Views cascading menu.
The View 3D Views cascading menu offers another set of options: Top, Bottom, Left, Right, Front, and Back. These are Orthogonal views that show the sides, top, and bottom of the model, as illustrated in Figure 15.11. In this figure, the cameras once again show the points of view.
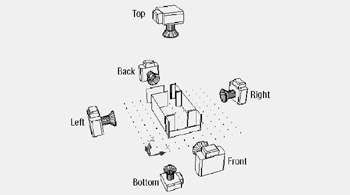
Figure 15.11: This diagram shows the six viewpoints of the Orthogonal view options on the View 3D Views cascading menu.
To give you a better idea of what an Orthogonal view looks like, Figure 15.12 shows the view that you see when you choose View 3D Views Right. It is a side view of the unit.
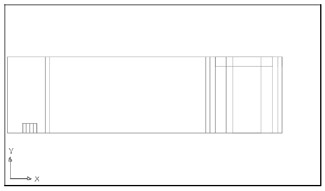
Figure 15.12: The view of the unit model you see when you choose View 3D Views Right
When you use any of the View options described here, AutoCAD attempts to display the extents of the drawing. You can then use the Pan and Zoom tools to adjust your view.
If you use these View options frequently, you might want to open the View toolbar. This toolbar offers quick, single-click access to all the options discussed in this section. To open it, right-click any toolbar and then click View from the shortcut menu.
| Warning | LT users will not see the Camera tool at the far right of the View toolbar. |
| |
| |
| Warning | If you tried the Orthogonal view options described in this section, make sure you set the UCS back to the World Coordinate System before you continue to the next exercise. You can do this by typing UCS |
Using a Dialog Box to Select 3D Views
You now know that you can select from a variety of "canned" viewpoints to view your 3D model. You can also fine-tune your view by using the Viewpoint Presets dialog box to indicate an angle from the drawing's x-axis and from the floor plane.
The following steps show you how it works:
-
Choose View 3D Views Viewpoint Presets or type Vp
 to open the Viewpoint Presets dialog box (see Figure 15.13). The square dial to the left lets you select a viewpoint location in degrees relative to the x-axis. The semicircle to the right lets you select an elevation for your viewpoint.
to open the Viewpoint Presets dialog box (see Figure 15.13). The square dial to the left lets you select a viewpoint location in degrees relative to the x-axis. The semicircle to the right lets you select an elevation for your viewpoint. 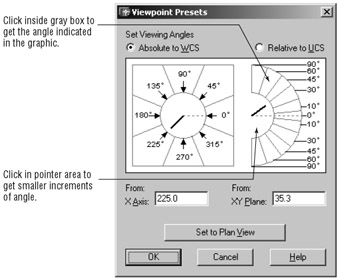
Figure 15.13: The Viewpoint Presets dialog box -
Click the area labeled 135 in the upper left of the square dial. Then click the area labeled 60 in the semicircle on the right. Notice that the pointer moves to the angle you've selected, and the input boxes below the graphic change to reflect the new settings.
-
Click OK. Your view changes according to the new settings you just made.
Other settings in this dialog box let you determine whether the selected view angles are relative to the World Coordinate System or to the current User Coordinate System. You can also go directly to a Plan view by clicking the Set To Plan View button.
A few features of the Viewpoint Presets dialog box are not readily apparent. First, you can select the exact angle indicated by the label of either graphic by clicking anywhere inside the outlined regions around the pointer (see Figure 15.13). For example, in the graphic to the left, click anywhere in the region labeled 90 to set the pointer to 90 ° exactly.
You can also set the pointers to smaller degree increments by clicking within the pointer area. For example, if you click in the area just below the 90 region in the left graphic, the pointer moves to that location. The angle will be slightly greater or less than 90 °.
If you want to enter an exact value from the x-axis or x-y plane, you can do so by entering an angle value in the input boxes. You can obtain virtually any view you want by using the options in the Viewpoint Presets dialog box.
| Tip | Another tool, called 3D Orbit, can help you visualize your model. Like 3D orbiting tools found in other 3D programs, 3D Orbit lets you pan around a 3D object. You'll get a detailed look at 3D Orbit in Chapter 16. |
EAN: 2147483647
Pages: 261