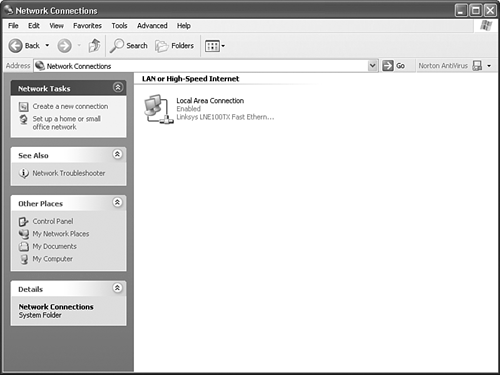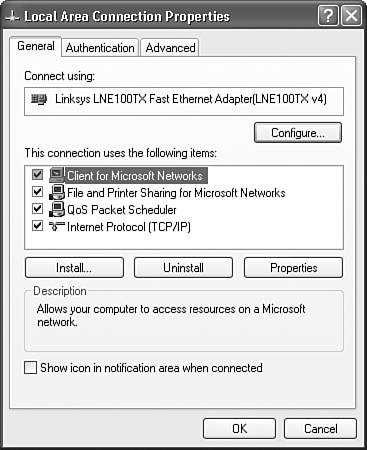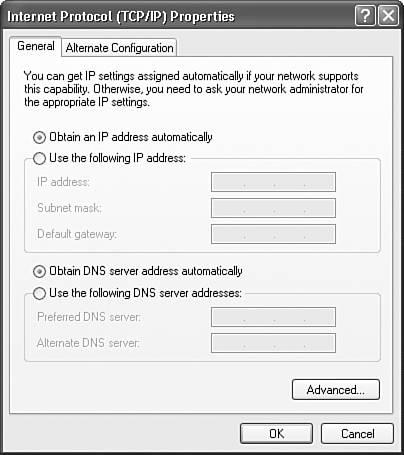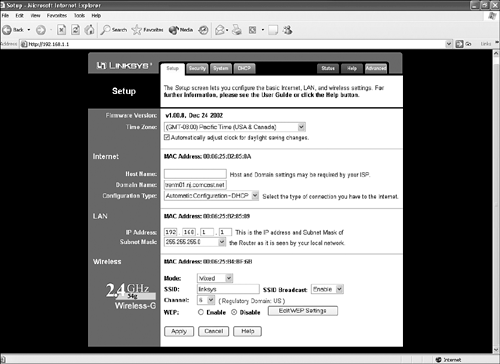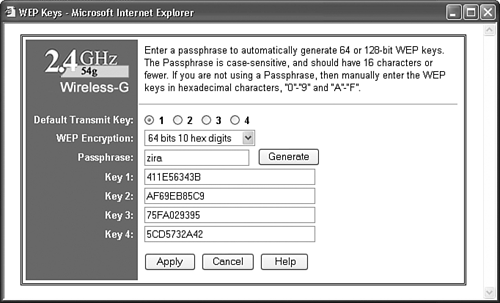| This section covers the steps needed to get your network up and running using a wireless Access Point and also how to install a wireless network adapter. Note A wireless Access Point is a device that acts much like a switch in a wired network. Wireless clients send and receive data by sending it through the Access Point. The Access Point can also be connected to a wired network, and thus provide wireless clients to communicate with clients on the wired network. Contrast this with an ad-hoc network, where no Access Point is used. Instead, wireless clients in this type of small network simply establish direct links with each other. | Not all manufacturers use the same interface, or support the same functionality. However, this section will give you a good overview of a typical installation and configuration of an AP. The steps are listed here: -
Turn off all devices that will be used in the wireless network, including your PC, and the cable or DSL modem. Do not connect the power cable to the Wireless-G router yet. Power off every device that will be connected to any of the four Ethernet ports on the router, as well as any PCs that are going to use a wireless network card. -
If you are going to use the router only for wireless data transfers, skip this step; otherwise you can connect any other PCs or network devices that are located near the router by connecting them to one of the four switch ports. Standard Category 5 UTP cabling is all that you need. -
Use the leftmost port on the back of the router (it's labeled "WAN") to connect an Ethernet cable to your broadband connection (cable or DSL modem). Note that you should use only this port for connecting to the modem. The other four ports should be used only for connecting devices that do not make use of the router's wireless features. -
To configure the wireless router, you must use a wired connection. This is because you can't use a "wireless" connection for the configuration because you have not yet configured the AP to use wireless networking, much less a client computer. This means you need to connect a computer to one of the four Ethernet ports to continue this configuration. -
Power on the devices in your network in the following order: first the cable or DSL modem, then the wireless router, and finally any PCs that are directly connected to the router. -
On the front panel of the router, check to see that the Internet Link and Activity LEDs are green. Note that when you first power up the router, the red Diag (diagnose) LED will light up for a short time while the router performs its diagnostic checks. If the red LED does not turn off, a problem exists. -
Check the configuration for PCs that are connected to the wired switch ports to ensure that each is set up to automatically configure IP addressing information. This feature tells your computer to automatically obtain all necessary addressing information using DHCPthe Dynamic Host Configuration Protocol. For example, for Windows XP, select Start, Control Panel, and then in the Control Panel double-click on the Network Connections icon. In Figure 22.1 you can see an example of this showing a connection to a local area network (LAN). Remember that these steps, and those following, are for configuring the computers that connect via a cable to the switch ports that the wireless router provides. In the next section you will learn about how to use a wireless network adapter with the wireless Access Point. One of these computers that use a wired connection will also be used to configure the wireless Access Point. Figure 22.1. In Windows XP the Network Connections window allows you to view and make modifications to your computer's network configuration. 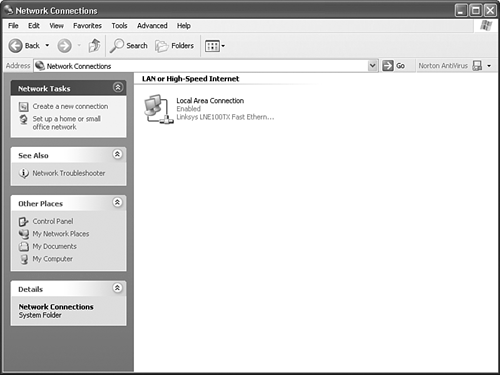 Note If you are using Windows 2000, use Start, Settings and then click on the Control Panel. Double-click on the Network and Dial-up Connections icon. Double-click on the LAN connection you want to use to configure the router. Also, if you prefer the Category view of the Control Panel that is the default for Windows XP, you will have to use the menu this interface provides to get to the LAN connections window. From the Pick a Category menu, select Network and Internet Connections. The Pick a Task menu will pop up, and you should select Network Connections, which appears at the bottom of the menu under the heading Or Pick a Control Panel Icon. Click on Network Connections. You will then see the Network Connections window and can continue to configure your computer as described in these steps. | -
For Windows XP, right-click on the Local Area Connection icon to bring up the Properties dialog box for this connection. In Figure 22.2 you can see the General tab, which lists the protocols, services, and other network components used by this connection. If the Internet Protocol (TCP/IP) check box is not selected, click on the check box. Figure 22.2. Make sure that the Internet Protocol (TCP/IP) check box is selected. 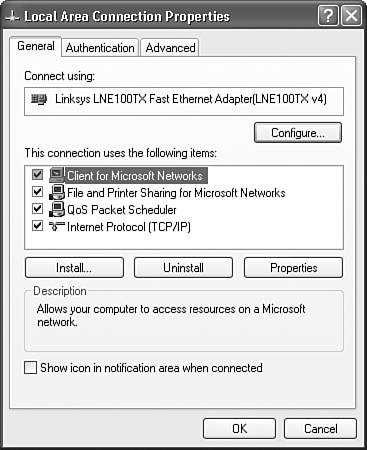 Tip If you have not yet set up a LAN connection, use the Create a New Connection option, located on the left side of the Network Connections window under the Network Tasks section for Windows XP. Windows 2000 users will see an icon labeled Make a New Connection that can be used for the same purpose. A wizard will walk you through the process step-by-step. | -
After the check box for TCP/IP has been selected, you can click once on the TCP/IP entry in the dialog box, and then click on the Properties button. The properties for the TCP/IP protocol will pop up, as shown in Figure 22.3. If the radio button labeled Obtain an IP Address Automatically is not selected, click on it. Next click the OK button to dismiss the dialog box. Figure 22.3. Select the radio button labeled Obtain an IP Address Automatically. 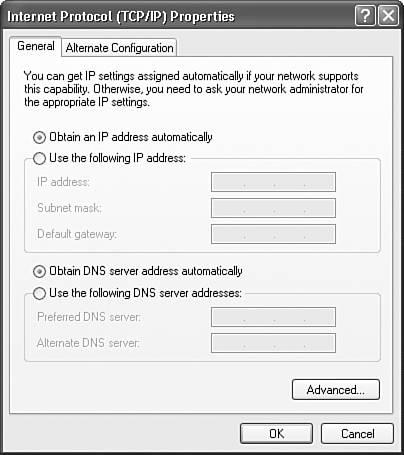 -
If the TCP/IP properties dialog box already has been set up to use DHCP to automatically configure the IP information, simply click OK on the dialog boxes as you back out of the LAN configuration. This means your computer has already been set up to use DHCP. This is usually the case when you have a computer already connected directly to a cable/DSL modem. If you changed the configuration by choosing the automatic configuration option, any static addressing information entered previously will not be used. Also, if you had to change the configuration to use DHCP, restart your computer. After you have configured the PCs that are attached using cables to the ports on the router, you can configure the wireless access port. Keep in mind that you will need to use a wired connection in order to configure the Access Point, because no wireless adapter has yet been configured! -
Using the PC that you just configured to use automatic addressing, launch an Internet browser (Internet Explorer, Netscape, Opera, and so on). Enter the URL necessary to work with your Access Point in your browser's Address field. (For example, the URL needed to work with my Access Point is http://192.168.1.1 . Check the documentation of the Access Point you purchase to determine the addresses it uses.) -
A dialog box will pop up asking you for a username and password. Because no username has yet been configured, use the default password. For this Linksys router, the username should be left blank, and the password is admin, in lowercase letters . Click the OK button. -
After you enter the default password, the PC will establish contact with the wireless router and display a page similar to that shown in Figure 22.4. Figure 22.4. The router will send an HTML page to the PC you are using to configure the wireless router. 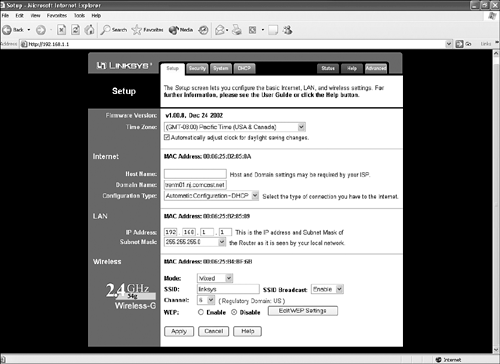 -
If your ISP requires a hostname for your computer, enter it in the field shown in Figure 22.4. In many cases, you will not have to put anything in this field. However, the Domain Name field will probably need to be filled in. Note that the HTML page here is usually capable of obtaining the Domain Name information if you are connected to the Internet (via your ISP) during this configuration process. If you are not sure whether this info is required by your ISP, give it a call, or check any documentation it may have provided. Tip You can get the hostname for your computer by entering the command hostname at the command prompt. Similarly, if the HTML page that the router displays on the computer you are using to configure the router does not display the domain name, use the ipconfig command from the command prompt to find out the hostname and domain name of your computer. Note that for many cable modems you can leave both of these fields blank. If you are not sure about these fields, check any documentation that was included when you established your broadband connection. As a last resort, you can always check with your ISP's technical support line. | -
The Configuration Type field shown in Figure 22.4 allows you to specify the method your ISP uses to connect you to the Internet. This information is based on protocols that your ISP uses. This field uses a drop-down menu to show you the options available. These are the most prominent: -
Automatic Configuration - DHCP This is most like the case, as described previously, for most users. -
Static IP Although it is unlikely that an ISP will have enough IP addresses that are valid on the Internet to use static IP addresses for all customers, some business-class customers may be assigned a static address. If so, your ISP should give you the address, or as described in the preceding tip, you can use the ipconfig command to get this information. -
PPPoE This abbreviation stands for Point-to-Point Protocol over Ethernet. This protocol is generally used in buildings (such as hotels, office buildings, or apartment buildings ) where more than one customer uses a broadband connection to connect to the Internet. Because an Internet connection is becoming more commonplace, and in many instances a necessary requirement for doing business, you can expect to see this protocol used more extensively over the next few years . Tip PPP is a protocol that has traditionally been used for dial-up connections. Data that is usually sent through a PPP connection is instead placed into the data portion of an Ethernet frame. (See Chapter 14, "Ethernet: The Universal Standard.") PPPoE allows multiple users to use a LAN to access the broadband connection. PPP is just what it saysa point-to-point connection. That is, only two devices are part of the configuration: the dial-up modem and the modem at the ISP's end of the connection. Because Ethernet frames contain the IP address of the sender and recipient of the frame, this allows for multiple users to use the same connection, and the Ethernet frame is used to identify each individual user . The main reason this protocol is used is for identifying each individual using a single broadband connection. This allows the ISP to charge individual users according to their usage of the connection. | -
PPTP The Point-to-Point Tunneling Protocol provides the best of both worlds the LAN and the WAN. Although this standard is mostly found in Europe at this time, it may become widely adopted in other parts of the world in a few years. This is because PPTP basically operates much like a VPN when it comes to a secure "tunnel" through the Internet. Companies that have more than one location can use PPTP (if offered by their ISPs at each location) to get a secure "tunnel" through the public Internet. -
Looking at Figure 22.4, you can also see other information about your connection, such as the MAC address, which is used for the network adapter on your computer, as well as the router to identify each computer or network device on a LAN. IP addresses are used to route data through the Internet. MAC addresses are used to send data to and from nodes on the same LAN, such as your computer and the router. This information is for display and troubleshooting purposes only. You can't modify these fields. This is because the MAC address is burned into the network adapter by the manufacturer to uniquely identify the adapter. Note In addition to the fields discussed in this chapter, you can see from Figure 22.4 that you can change other fields, such as the Time Zone, among others, as appropriate for your locale. | -
The field labeled Mode lets you select the bandwidth the wireless router will use. You can select Mixed, which supports the earlier 802.11b protocol, or you can select G-Only, which gives you a faster network speed. Or you can select Disabled to keep users from using the wireless AP. This is useful during maintenance times or if you want to shut off access for specific times, such as nighttime when no employees are using the network. -
The SSID field is very important. This is similar to a "workgroup" in older Windows operating systems. You should change this from the default value to something that will not be easy to guess . Consider this a "password" that allows only the computers you want to use your network to establish a connection to the AP. Change this from the default or you will be subject to hackers (and they can usually pick up your signal from outside of your office/building). You should also be sure to select the Disable selection in the SSID Broadcast field, because these signals can be picked up by hackers who use tools freely available on the Internet to locate wireless access zones. -
The Channel field allows you to use different frequencies. If you are having problems (such as a slow bandwidth), try changing this to a different channel. It may be that other APs are using the same channel, decreasing your bandwidth. -
The WEP (Wireless Equivalent Privacy) field is used for encrypting the data sent over the wireless connection. The basic WEP that was originally used by the IEEE 802.11b standard used a key-length that could easily be hacked. To use WEP on your wireless network, click on the radio button labeled Enable for WEP, and then Edit WEP Settings. You can see this in Figure 22.5. Figure 22.5. Use this dialog box to configure the encryption security used by your wireless AP. 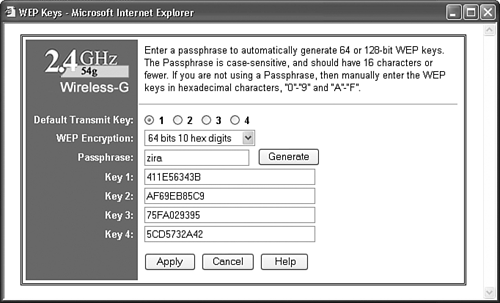 -
In this dialog box you can specify the length of the encryption key (64 bits or 128 bits). To create the keys, enter a value in the Passphrase field, and then click the Generate button. The router will use the value in the Passphrase field to create keys that will be used for encryption. You can also simply make up your own keys by entering them in the fields provided. Click Apply to save these settings. -
After entering the WEP information, click on the Apply button and close this dialog box. If you have successfully entered the appropriate information, a pop-up will tell you that the settings are successful. That's all you need to do for a basic configuration. You can now close the browser and restart the computer. Note In the preceding example, configuring the AP was done manually using a browser. With most APs there will be a setup CD you can use to perform the same functions in a simpler manner. By using the manual method, however, you can see all the features you can configure. If you decide to make changes to the AP's configuration, you can use the manual method (via a browser) and use the appropriate property sheet to make changes. | There are other tabs on this properties sheet. Although it is not absolutely necessary to use the other tabs, it is important to know what you can accomplish using them. With the exception of the Security property sheet, in most circumstances you will not need to use these property sheets. The following list describes the functions that can be accomplished using the other property sheets: -
Setup This is the property sheet that has been described in the previous steps to initially set up the router. -
Security This tab brings up a dialog box that allows you to configure several security items. For example, you can specify a password for the wireless router. This password will be required in order to make changes to the router's configuration. It is not a password that is used for clients to connect to the AP. For this brand of router, the default password is admin. You should change this at once! Otherwise, someone familiar with this technology will probably have already obtained a list of default passwords for many types of wireless routers and other networking components. Change this password! You can also configure VPN, DMZ (demilitarized zones, used for firewall protection), and other security parameters. Caution For any networking equipment (or any software) that requires a password for any type of access, you should always change the default password. Computer hackers can easily obtain default passwords for just about anything by searching the Internet. In addition, it is important to use passwords that are not easy to guess, such as words that can be found in a dictionary. Hackers can typically cross-reference standard terms found in a dictionary in a matter of minutes with programs available on the Internet. Ideally, you'll want to create passwords that are difficult to discover using a traditional dictionary attack. Chapter 46, "Basic Security Measures Every Network Administrator Needs to Know," can assist you in determining a password policy for your network. | -
System This tab allows you to restore router settings to their factory default values. This will, of course, replace any other configuration information you have already set up. Use this if you are having problems and need to start over from scratch! You can also enable/disable other features, as well as view a log of incoming and outgoing links to/from the router. You can also use this tab to upgrade your router's firmware by downloading it from the Linksys Web site. It's a good idea to visit Linksys's site (www.linksys.com) to ensure that the firmware upgrade is one that is needed by your network. -
DHCP This property sheet lets you enable/disable the DHCP feature that the router provides. Unless you have a good reason to change this, do not change the default, which is to use DHCP. If you already have a DHCP server on your network such as those provided with Windows servers, Linux-based systems, and others, then use this property sheet to disable the router's DHCP feature. It doesn't matter what device on your network is used for DHCP. If you are using another computer for this service, use the DHCP Server field on this property sheet and set it to Disable. There are other features that can be configured here, such as the length of time a computer can use an IP address provided by DHCP before it has to be renewed, and you can also view a table of IP addresses that have already been leased to clients. You can also configure the address range used by the router when it allocates addressing information to client computers. The address ranges reserved for "private" networks by the Internet Engineering Task Force (IETF) are 10.0.0.0 to 10.255.255.255.255, 172.16.0.0 to 172.31.255.255, and 192.168.0.0 to 192.168.255.255. These addresses are not valid on the Internet , but instead are used by Network Address Translation (NAT) to distinguish computers on your LAN from computers on the Internet that use valid IP addresses. You can specify here a private address range that the router-provided DHCP service will use. Keep in mind that it is a good idea to use an address range separate from the one used by your ISP. Although there is only a small chance that NAT will fail if you use the same address range, it's best to use one of the two address ranges that the IETF has set aside for private networks. -
Status This property sheet lets the administrator view the current network configuration for the router. You can also use this property sheet to release or renew DHCP configuration data for the wireless router. This is not the IP address that the router can provide to clients on your network, but instead is the IP address the router may have obtained from your broadband provider. -
Help The Help tab can be used to connect to the Linksys Web site for more information, or use a PDF document for viewing help topics. Tip You need Adobe Acrobat Reader to view .PDF documents. Although the .PDF application that creates these documents is a product that must be purchased, the reader is free. You can download this application using the hyperlink in the Help tab, or visit the Web site www.adobe.com. This application is used for many vendors to produce documentation. Whether or not you need to use it to view information in this Help tab, I recommend that you download the latest version and install it, because you will find that many other applications also use it to read their documentation. | -
Advanced The Advanced tab is used to configure options for the wireless router that you will most likely not need to change, such as entering MAC addresses for only those computers that will be able to access the AP. You can also create a list of MAC addresses that will specifically be excluded from access. In a large enterprise network, you may find items here to modify. However, for most large networks, as well as SOHO networks, you will probably never need to use this tab. Note At this point you only need to configure one PC to use automatic IP addressing configuration. This PC will be used to configure the router, and you can then follow the instructions for wireless network interface cards. After you have configured the AP, you can proceed to configure the remaining client computers so that they can use the AP. This subject is discussed later in this chapter. | Now that you have installed the Access Point and set up Windows to use automatic addressing, it's time to adjust the router's software settings. |