| 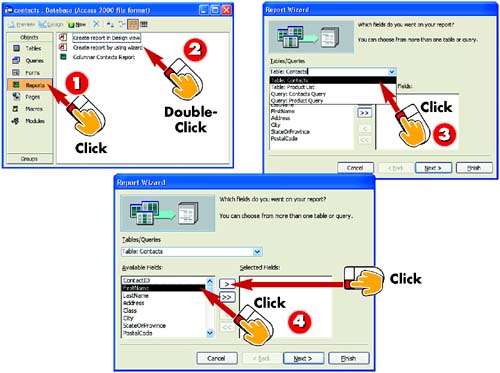 -
 | After you've opened the database for which you want to create a report, if necessary, click the Reports option in the database window's Objects bar. | -
 | Double-click the Create report by using wizard option to start the Report Wizard. | -
 | The Report Wizard starts. Click the down arrow next to the Tables/Queries field and choose the table on which you want to base the report from the list that appears. | -
 | The Available Fields list includes all fields in the selected table. Click the first field that you want to include in the report (here, FirstName ), and then click the Add ( > ) button. | INTRODUCTION Using Access's AutoReport feature is great if all you want to do is create a simple columnar or tabular report that contains information from all the fields in the selected table. If, however, you want your report to use a more varied layout, or to include only certain fields in the selected table, you can use the Report Wizard to create a report. | TIP Adding and Removing Fields If you want to include in your report all the available fields in a table, click the >> button for step 4. To remove a field, click the field to select it and then click the < button. | 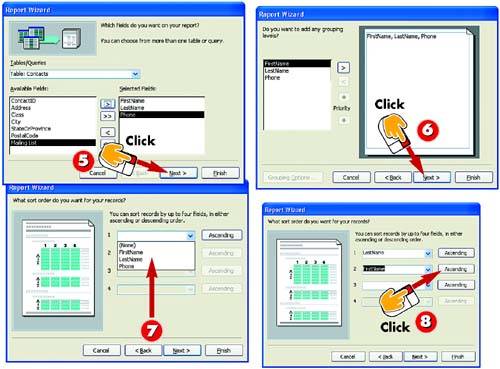 -
 | The field is added to the Selected Fields list. Continue selecting and adding fields until all the fields you want appear and then click the Next button. | -
 | Optionally, add grouping levels for the report. (See the tip on this page for more information about grouping levels.) When finished, click Next . | -
 | Access asks you how the fields in the report should be sorted. Display the first drop-down list and choose the first sort field; repeat for any additional fields you want to use to sort . | -
 | The default sort order for each field is ascending . To sort a field in descending order, click the Ascending button next to that field; the button changes to read "Descending." | TIP Grouping a Report You can group a report into sections. For example, you might group a product report by type so that all types are listed under the product type heading. To find out more about grouping items in a report, see the task "Sorting and Grouping Data in a Report" later in this part. | TIP Sorting on More Than One Field If you want to sort on more than one item, first select the first sort field and order. Then, click in the second sort box, and select the next sort field and order. Using the wizard, you can sort by as many as four fields. | 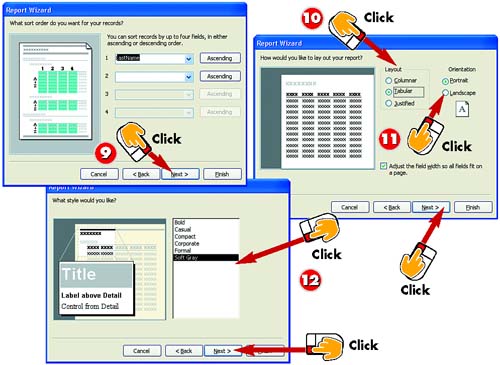 -
 | Repeat step 8 for any other fields you want to sort in descending order. After you finish making your sort-order selections, click the Next button. | -
 | In the Layout area, click the Columnar, Tabular , or Justified option button; a preview of the selected layout appears. | -
 | In the Orientation area, click Portrait if the report does not contain many fields; if the report contains several fields, click Landscape to fit more across the page. Then click Next . | -
 | Click one of the options in the list to select a style for your report; preview the selected style on the left. When you find a style you like, click Next . | TIP Layout Choices In a tabular report, all records are listed in rows across the page. A columnar report is similar to a form, where you see one record at a time; all the record information is listed in a rectangular area. Unlike a form, each record is listed one after another in the report. The justified layout is similar to the columnar report only the record data is spread out margin to margin and different formatting (dark borders) are used to separate records. | TIP Fitting Data on One Page If you want Access to adjust the field width to fit all the selected fields on one page, click the Adjust the field width so that all fields fit on a page check box before clicking Next in step 12. | 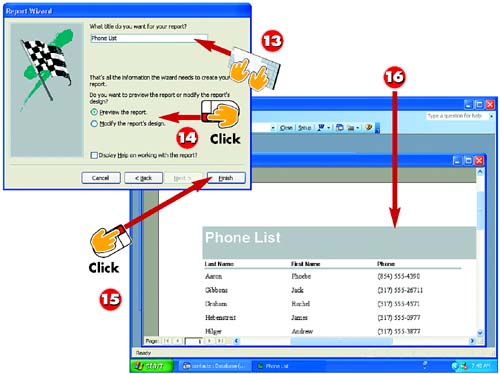 -
 | The next screen of the Report Wizard opens. In the What title do you want for your report field, type a name for the report; the report will be saved with this name . | -
 | To preview the report, click the Preview the report option button, as shown here. (Alternatively, to make changes to the report, choose Modify the report's design .) | -
 | Click the Finish button. | -
 | Access displays the report you created (here, a simple phone list). | TIP Saving the Report When you use a wizard to create a report, that report is saved automatically using the name you typed in step 13. If you make changes to the report's design later, however, you need to resave the report. For help, see the task "Saving a Report" later in this part. |  |