| If you've connected peripheral devices to computers from that other platform (called Windows), no doubt you've become used to playing with special interrupt settings. With FireWire or USB, you don't have to worry about dealing with those arcane setups. Instead, you can easily add such devices as you need them and remove them just as quickly.  | If you have an older Mac with a SCSI peripheral port, hot swapping is a no-no (except if you have one of those special terminator devices designed for that purpose). If you try a hot swap, you might cause your computer to crash, or risk damage to the electronics of the device itself or the Mac's SCSI chip (requiring a motherboard replacement). On these other Macs, shut down before you try to change anything. |
Here's a tried-and-true FireWire and USB installation method (some changes might apply to specific products, and they'll tell you that in the documentation): Connecting a Peripheral to Your Computer 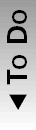 -
Unpack the device and check for an installation CD. -
If there's an installation CD, it means that special software (a driver) is needed to make the device work. Just place the installation CD in your computer's drive.  | Mac OS X has built-in support for many of the things you connect via FireWire or USB. But some printers, scanners , and CD or DVD burners will most likely need special software. Before you try to use any of these products, check the documentation or the publisher's Web site to confirm that the product works with Mac OS X. Or pay a visit to VersionTracker.com (http://www. versiontracker .com) for the latest updates. |
-
Double-click the Installer icon and follow the instructions to install the new software.  | Under Mac OS X, you might see a prompt where you have to authenticate yourself as administrator of your computer before a software installation can begin. This is, as the TV cops say, just routine. Mac OS X is a multiple- user operating system (as we'll explain in Chapter 27, "Sharing (and Securing) Your Computer," and it just wants to know that you are authorized as chief cook and bottle washer of the system. Just use the same password you gave yourself when you first set up Mac OS X and you'll be ready to go. |
-
After installation, you should be able to connect and use your device right away. In a rare situation, you might see a Restart button (although Mac OS X shouldn't need it). If you see such a button, click it and sit back and wait for your Mac to restart itself. -
Connect one end of the device's cable to the free plug on your iMac's connection panel or the free plug on your keyboard.  | If you cannot find a place to plug in a USB device, you'll probably need a hub, which extends the number of ports available for USB connections. You can buy a hub at your dealer . Before you purchase a USB device, you'll want to check the available connections so that you don't have to make a return trip for another item. Bear in mind, however, that some USB devices need to be hooked up directly to the Mac, rather than to a hub. So if it still won't work, try a direct connection as an alternative. |
-
Connect the other end of the cable to your peripheral. -
Turn on the device. You'll then want to check your instructions about using the device. Some products, such as scanners, require that you run special software to operate them.  | Some scanners also have special hardware locks to protect the delicate circuitry . Before you turn on a new scanner, check the documentation and see if such a thing exists. Usually, it'll be a switch or a button with a lock icon on it. If you fail to unlock the mechanism you might damage the unit when you try to use it. |
 | I don't want to mislead you about a USB device being hot-pluggable. There are times when you shouldn't unplug the device. For example, if you have a disk in a SuperDisk drive, Zip drive, or similar product, eject the disk first, before removing the drive. If you are working in a document that is using the device, make sure that you quit the program before removing the device. Otherwise, you'll risk a crash or possibly a damaged file or a damaged disk directory (the table of contents used to locate files on the disk). |
 |