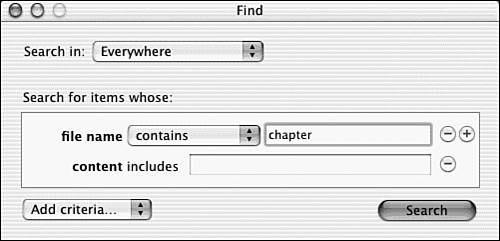Performing File and Content Searches
| In addition to organizing your files, the Finder enables you to find applications by file name , and documents by filename or by content. But the best part is that the search results are interactive. You can launch located programs and applications by double-clicking their icons in the results window. Also, dragging a file or folder to the desktop or a Finder window moves that object to a new location. This is a quick way to clean up when you accidentally save a file to the wrong folder.
An easy way to search for a file by name only is through the Finder window. To do this, open a Finder window by double-clicking the folder or drive containing the file you want to find. Then type your search term in the Search box in the toolbar. Remember, if the toolbar isn't visible, you can show it by clicking the oblong button at the upper right of the window's title bar. If the search box isn't visible, you might have to enlarge your window by dragging from the diagonal lines in the bottom-right corner. If you'd like to do a search of file contents or search more than a defined folder, choose Find (Command-F) from the File menu. The File dialog box is shown in Figure 2.16. Figure 2.16. Use the File dialog box to locate files by name or content. When the screen in Figure 2.16 appears, follow these steps:
In a few moments, the search results are displayed. For each result, Find lists the file name, the date it was modified, its size, and the kind of file it is. After an item is highlighted, its path is shown in the details pane at the bottom of the window. Double-clicking the path opens the file, folder, or application.
|
EAN: 2147483647
Pages: 349