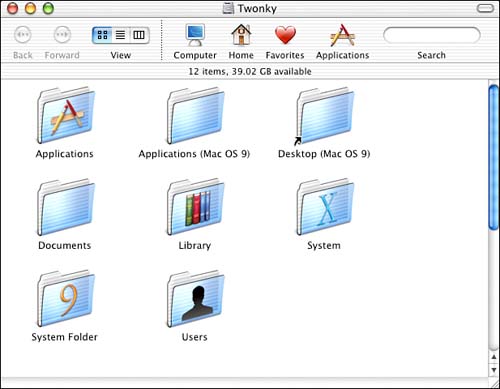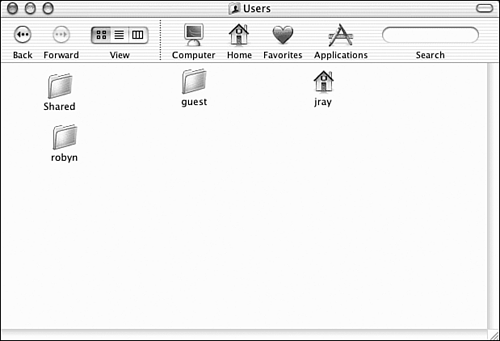| Now that we've examined the Finder menus and learned a bit about Finder windows , let's explore the Finder's file system. After you double-click the icon for your Mac OS X drive from the desktop, you will see a collection of permanent folders, as shown in Figure 2.14. These folders contain preinstalled applications, utilities, and configuration files for your system, known collectively as system folders . You cannot modify these system-level directories or move them from their default locations. Don't worry too much about that because you can create folders and files within these locations, if necessary. Figure 2.14. At the top level of your hard drive are several folders, each with a specific purpose. 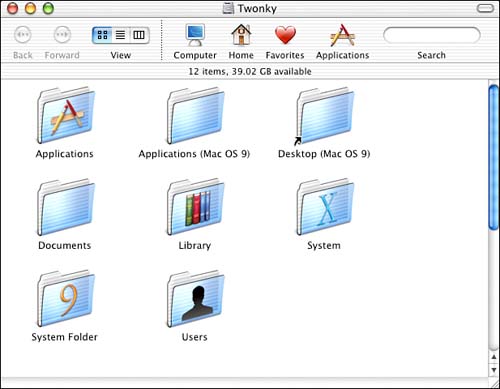 The following list describes the folders at this level, which are the starting point for accessing most of your system's functions: -
Applications ” The Applications folder contains all the preinstalled Mac OS X applications, such as Mail, QuickTime Player, and many others. Within the Applications folder is the Utilities folder, which contains the tools necessary to set up your printers, calibrate your display, and other important tasks .  | Unlike most other system-critical folders, the Utilities folder can be modified by a Mac OS X user . You can move, rename, or delete the folder if you'd like, but such changes should be made only with great caution because the performance of some applications could be disrupted. |
-
Library ” Although it doesn't have a strict definition, Library serves as a storage location for application preferences, application libraries, and information that should be accessible to anyone using the computer. Some of the folders in Library are used by applications to store data such as preferences, whereas others hold printer drivers or other system additions made by the user. -
System ” Next on the list is the Mac OS X System folder. These files and folders shouldn't be changed because they are necessary for your computer to operate . -
Users ” As mentioned earlier, Mac OS X is a true multiuser operating system in which each user has a private account in which to store their files. The Users folder contains the home folders, or home directories , of all the users on the machine. Figure 2.15 shows the Users folder in List view for a system with three users: robyn, jray, and guest. Your home folder can be considered your workplace. It's yours alone because most of the files and folders stored there are protected from other users. Even though you can see the folders for every user, you can access only the Public and Sites folders in another user's home folder. Other folders are displayed with a red minus symbol in their lower-right corner to indicate that no access is available to that location. Chapter 27 discusses setting up additional user accounts. Figure 2.15. All users have their own home folder, but they cannot access the contents of each other's home folder. 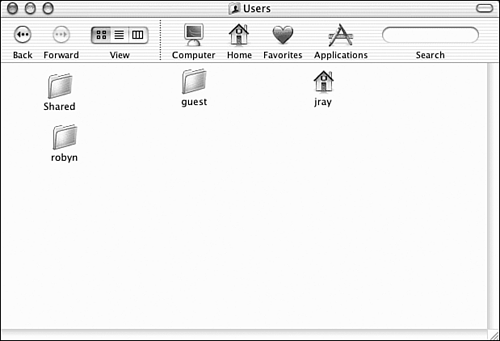 -
System Folder (Mac OS 9), Applications (Mac OS 9), Desktop (Mac OS 9), and Documents ” If you have a version of Mac OS 9 installed along with Mac OS X, you might see folders for Classic system files and applications as well as documents created under Classic mode. Now that you've seen the basic file structure of your hard drive, let's look at some other aspects of the file system: Computer, Home, Favorites, and Applications. The "Computer Level" of the File System Although you can see your computer's hard drives on the desktop, they are also visible in the Computer view of your Finder window. This is one of several default shortcuts available in the Finder toolbar. To see the Computer view, double-click the icon for your hard drive and then click the Computer icon. (You can also access this window when you don't have the Finder window open by choosing Computer from the Go menu in the Finder menu bar.)  | Any additional FireWire or USB drives (and other types of removable media) that are plugged into the system appear as icons in the Computer view of the Finder window in addition to being displayed on the desktop. We'll discuss Firewire and USB in our discussion of peripheral devices in Chapter 7. |
The Home Directory Another default shortcut is to the home directory. As you learned earlier, your home directory is the start of your personal area on Mac OS X. There, you can save your own files and no one can alter or read them. Your home directory is named with the short name you chose when you created your Mac OS X user account. Several default folders are created inside your home directory. Those folders and their purposes are as follows : -
Desktop ” The Desktop folder contains everything that shows up on your desktop. -
Documents, Movies, Music, and Pictures ” These four folders are generic store-all locations for files of these kinds. You don't have to use these folders; they're merely recommended storage locations to help you organize your files. -
Library ” The Library folder is the same as the top-level Library folder in the System folder. Within the subfolders in this folder, you can store fonts, screensavers, and many other extensions to the operating system. -
Public ” The Public folder provides a way for you to share files with other users on your computer without granting total access. Also, if you plan to share your files over a network, you can do so by placing them in the Public folder and activating file sharing in the Sharing System Preferences panel. This is discussed in Chapter 27. -
Sites ” If you want to run your own personal Web site, it must be stored in the Sites folder. To share your site with the outside world, you also have to enable Personal Web Sharing, which we will delve into in Chapter 27. Although folders for different file types exist by default, you can do nearly anything you like with your home folder. The only folders that should not be modified are the Desktop and Library folders. They are critical to system operation and must remain as they are. Favorites and Applications In addition to Computer and Home, there are two remaining aspects of the file system that can be accessed from the toolbar of Finder windows ”Favorites and Applications. These shortcuts to programs and files make those programs and files accessible from anywhere in the Finder. You determine the contents of Favorites. Favorites enable you specify the folders that you want to access quickly. To add an item, simply select the folder you want to be a favorite and drag it to the Favorites icon on the Finder window toolbar, or choose Add to Favorites from the File menu (Command-T). Clicking the Applications icon jumps you to the system Applications folder. |