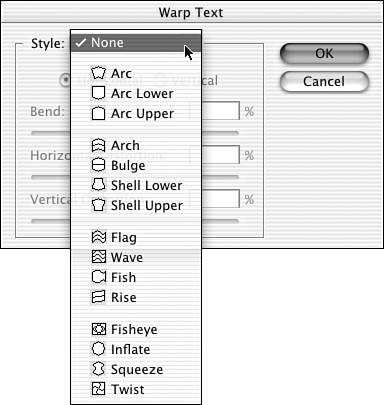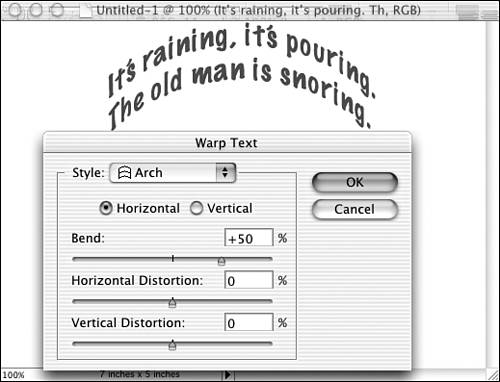Warping Text
| One of the major complaints about Photoshop used to be that you couldn't set type on a path within the program. If you wanted, say, a wavy line of text, you could either position the letters one by one or set the type in Illustrator or something similar and import it into Photoshop. It was a nuisance, at best. Photoshop, and now Elements, have finally added a feature called warped type. You can find it on the type Options bar. It's not totally flexible. Rather than drawing your own path, the Warp Text dialog box allows you to select from 15 preset paths. You can also warp and distort the paths as necessary. Figure 23.48 shows a list of the presets. The Arch, Wave, Flag, and Rise presets are typically the best ones to choose when you have multiple lines of text, although any of the presets will work. Figure 23.48. Select a warp path. The dialog box settings, shown in Figure 23.49, are a bit tricky at first. Use the sliders to increase the amount of Bend applied to the path. Moving to the right bends words up; to the left (negative numbers ), bends them down. Distortion makes the line of type appear to flare out on one end (Horizontal Distortion), or from top to bottom (Vertical Distortion). Figure 23.49. Move the sliders left or right to change the settings. In Figure 23.50, I've applied some of the warp styles to various bits of type. The best way to master this tool is to play with it. Set a line or two of type and try the different kinds of warp on it. Try it with and without layer styles added. Move the settings sliders around. You can't break anything. Figure 23.50. The only thing to watch out for is that the type stays legible. |
EAN: 2147483647
Pages: 349