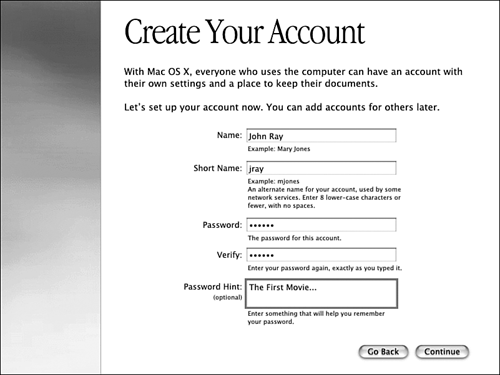| The first time you start a new Mac, you'll have a close encounter with Apple's Setup Assistant.  | The Setup Assistant's layout frequently changes, so I'm not going to show what it looks like here. I will, however, give you an idea of the sort of information that's requested , so you can be ready to respond. |
If you decide to take the quiz offered by the Setup Assistant, just read the questions you see on the screen before answering. (You can always change the answers later if you come up with a better one.) Click the Continue button to move ahead.  | That little pointer you see on your screen when you move the mouse around is the mouse cursor . Its shape changes for different functions. For example, it will become a blinking vertical bar if you click an area where you enter text, and it will switch to a little hand if you point the cursor at something that can be activated with a single mouse click. When your computer is thinking over an operation you activated, the cursor changes to a little spinning watch. |
I'll list most of the types of questions the Assistant will ask you. Not all the information listed will be covered, so don't be surprised if the precise topic isn't dealt with. Just read the directions carefully and the answers will come easily. To fill in information, point the mouse cursor in the little text area and click. You'll see a blinking insertion point to signify that you are in the right text area. To move from one text area to another, press the Tab key on your keyboard.  | Actually, you don't have to answer any of the Setup Assistant's questions. You can dismiss the Assistant whenever you want and answer the questions later. The Setup routine is needed to prepare your registration information on your new computer, to set up Internet access, and to set the correct time for your computer's clock. |
Here's a list of the types of questions you'll be asked as the Mac OS X Setup Assistant progresses (but remember, some of this might change as Apple updates the way it runs): -
Welcome ” Choose your country from the list. -
Registration ” At the end of the setup process, your information will be sent on to Apple. Click Continue to progress through the screens. And, yes, you can opt out of receiving email offers from Apple. -
Create Your Account ” Mac OS X is a multiple- user system, which means that you can set up a separate account for every person who will be using your Mac. But the initial setup is for you, as owner (or administrator) of your Mac. Because there are some specifics here that will matter later on down the road, you may want to skip ahead to the next section for an explanation. Chapter 27, "Sharing (and Securing) Your Computer," will tell you how to set up those other accounts. -
Get Internet Ready ” Do you have an Internet account. You can take this opportunity to sign up with EarthLink, Apple's default service and get a free trial, or add information from your previous ISP. You'll also have to select the means by which you connect. You can use your computer's built-in modem, a network connection, a cable modem, or DSL. Not sure what to do? Check with the service you're using about what connection method you're using. Or just leave it alone and worry about getting on the Internet later (see Chapter 4, "Using the Internet," for more information).  | If you're an AOL member, you can't set up your account here. Just tell the assistant you're not going to connect to the Internet right now. |
-
Now You're Ready to Connect ” If you set up your Internet connection, you'll sit back for a moment now, as your registration information is sent to Apple. Just be patient, and you'll be ready to move to the next setup screen. -
Set Up Mail ” Mac OS X includes a neat little email program, simply called Mail. Here's where you need to set it up to work with your service. If you're not sure what to put here, just bypass the screen for now. You can set it up later.  | Not sure what information to enter to access the Internet? You need to use the information given to you by your current service or copied from another computer that uses that service. If you're not sure, call the service and ask what to do next. For now, you can bypass this setting and do it later. |
-
Select Time Zone ” Where do you live? Just pick the time zone so that your Mac's click is correct, and your messages and files will have the proper time stamping. -
Thank You ” You're welcome. This is just the final Setup Assistant screen. There, that wasn't so bad, was it? In just moments, you'll see your Mac's desktop, ready and waiting for you to begin using your computer. Creating Your Account As part of the setup process, you must configure your first user account. That account is used to control access to the system and to prevent unauthorized changes from being made to your software. The Create Your Account dialog box is shown in Figure 1.2. Figure 1.2. Create the account you use to access your Mac OS X system. 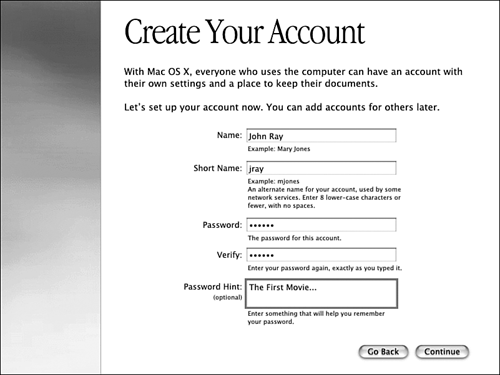  | If more than one person uses your computer and you want to keep your work separate, you can create multiple user accounts. Each user has a private password to access the operating system. This provides a measure of security and keeps different programs from interfering with each other. On the other hand, if you're the only user and don't want to log in each time, you can configure your system to start without a login. Both of these issues are covered in Chapter 27. |
The account setup fields are explained here: Name ” Enter your full name. Short Name ” The short name is the name of your account. It should be composed of eight or fewer lowercase letters or numbers . Spaces and punctuation aren't allowed. Password ” The Password field is used to enter a secret word or string of characters that Mac OS X uses to verify that you are who you say you are. Verify ” The Verify field requires you to type the same string you entered in the Password field. This step ensures that the password you typed is actually what you intended. Password Hint ” Type a phrase or question that reminds you of your password. If you attempt to log in to your system three times without success, the hint is displayed. |