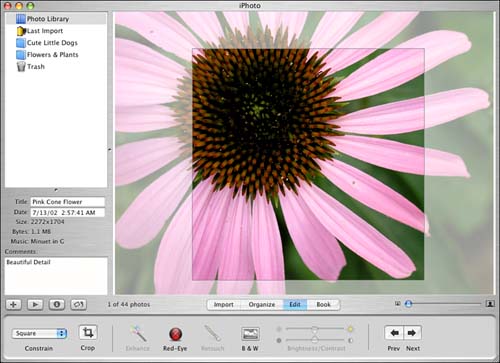| iPhoto's Edit mode enables you to improve your existing photos by resizing them, adjusting their coloration, and performing simple retouching. To edit a photo, select it in Organize mode and click the Edit button. You'll see a screen similar to that shown in Figure 12.3. While in Edit mode, you can use the Previous and Next buttons at bottom right to move through a group of images without going back into Organize mode. Figure 12.3. In Edit mode, you can crop your images or change their color properties. 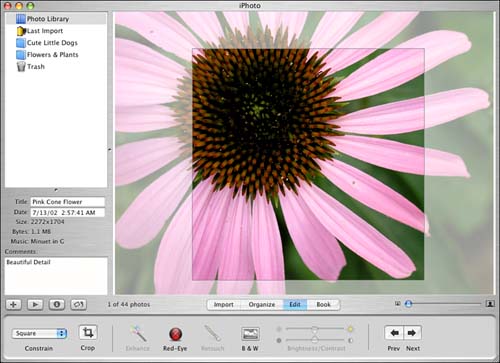  | While iPhoto is a fantastic tool for organizing photos and performing simple cropping, you may want to perform your serious editing in a separate program, such as Photoshop Elements. To open an iPhoto image file in another image editing program, click and drag an image thumbnail from the Organize view onto the icon for the photo-editing program. If you plan to edit with an outside program frequently, you can go into the iPhoto Preferences and set images to open automatically in the outside program when double-clicked. If you do choose to edit your photos in a program other than iPhoto, keep in mind that changes saved to an original image from an outside program replace the original file in iPhoto's folders, so you cannot revert to the original image as you normally would. It might be best to make a duplicate before you begin editing. If you choose to further edit an image that has already been altered from within iPhoto, the image is already a copy, so you can revert to the original version. To check whether a file is an original or a copy before you begin editing, look at the File menu to see whether Revert to Original is an available option or it is grayed out. If it is grayed out, the photo you're working with is the original. |
 | When editing a photo that's been added to an album, bear in mind that any changes appear in both the Photo Library and the album. |
A major function available in Edit mode is cropping or trimming away the unimportant edges around a subject. iPhoto enables you to constrain the size of your cropped images to fit the common photos sizes 4x6, 5x7, and 8x10, as well as ratios such as square, 4x3, and a size to fit the resolution of your monitor.  | Depending on the resolution of the images produced by your digital camera, you might not be able to crop to a small section of a photo without the resulting image becoming grainy or fuzzy. This is especially a problem if you plan to order prints from your photos because the images might look okay onscreen, but could be unsuitable for printing. When ordering prints or books, watch out for the low-resolution warning symbol, which looks like a yellow traffic sign. It will appear when creating a book or ordering prints if iPhoto determines that an image's resolution is not sufficient for the requested size of the finished image. |
To crop an image, open it in Edit mode and follow these steps: -
Set a Constrain option if you want to maintain a specific image ratio. -
In the viewing area, place your mouse pointer at one corner of the object or scene you want to select. Click and drag to form a selection box around it, as shown earlier in Figure 12.3. To reposition the selection box, move your mouse pointer to the center of the selected area until it changes to a hand and then drag the box where you want it. -
Click the Crop button to apply your change and see the result in the viewing area. If you find that you don't like the look of the cropped image as well as you liked the original, you can undo your most recent edit by choosing Undo from the Edit menu.  | After you make changes to images in iPhoto, you can always revert to the image as it was first imported by choosing Revert to Original from the File menu. This enables you to make changes freely without fear of losing your original. However, if you achieve an effect you like, you might want to duplicate the photo in that state before trying additional edits. To do so, select the desired photo and choose Duplicate from the File menu. That way, choosing Revert to Original after further editing returns you to that state instead of the original form of the image. |
In addition to cropping, you can edit your images with the Brightness and Contrast sliders. Brightness makes a photo brighter or darker overallit can fix minor problems from under- or overexposure . Contrast increases the difference between light and dark elements by making lighter areas lighter and darker areas darker . Contrast also increases the saturation of colors. Although these settings are good for small corrections, keep in mind that they can't save a photograph shot in really poor light conditions. The Red-Eye and Black & White features enable you to change the coloration of entire photos or the area within a selection box. The Red-Eye option is most useful for reducing red tint from the eyes of people and pets, but it also removes the red tones from any selected area. To correct red eye, mark a crop selection box as tightly around the red eyes as possible and then click the Red-Eye button. Use the Black & White option to convert an entire image to black-and-white or create interesting effects by selecting portions to convert.  | iPhoto's red-eye tool leaves a lot to be desired. For one thing, most red-eye regions are round but iPhoto's cropping tool can only make rectangular selections. If you happen to select a portion of anything with red tones in it that lies outside the red-eye region you want to correct, you will also remove the red for that area. One solution is using other photo editing software, such as Photoshop Elements, which we'll discuss starting in Chapter 21. |
The Enhance feature also changes the coloration of the selected image. Specifically, it adjusts the colors in the photo for maximum contrast. To use it, simply click the Enhance button. If you find you don't like the results, you can always choose Undo from the Edit menu. The Retouch option allows you to blend specks and imperfections in your photos into the areas surrounding them. This tool is different from the options we've already discussed, all of which either work on the entire image or a pre-selected area. When using Enhance, your mouse cursor appears as a set of cross-hairs, which you can use to target image flaws. When you have this cursor positioned near a discolored spot, click your mouse button and watch the color in the region around your cursor even out.  | When using the Retouch tool, it is useful to enlarge the area you are working with using the resize slider. This helps you see exactly where to place the cursor to blend in a spot. |
 |