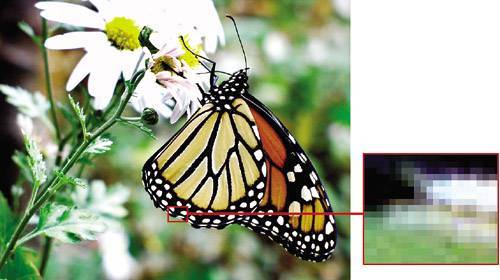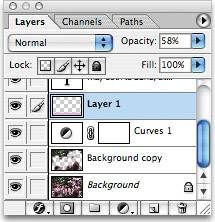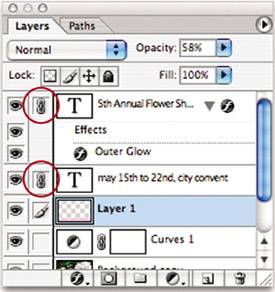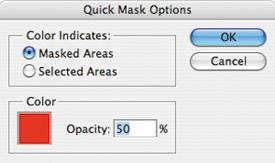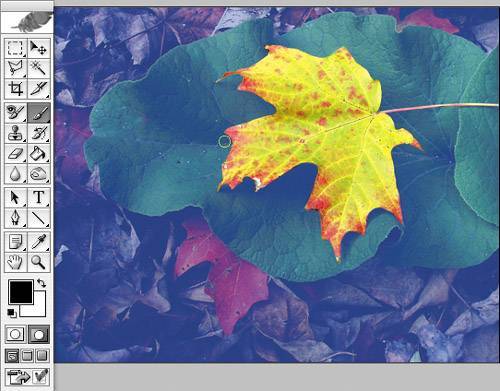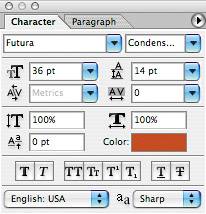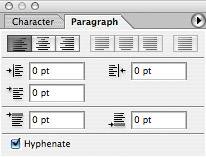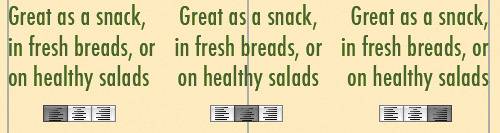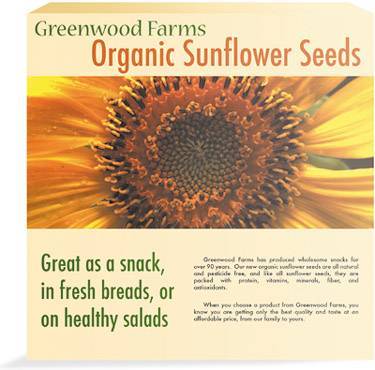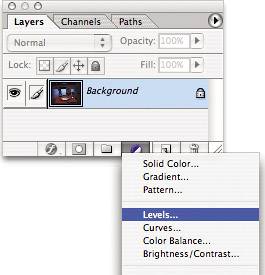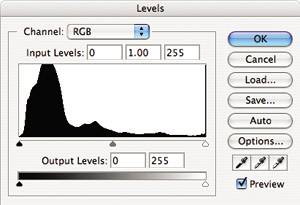Editing and Organizing Images
| In this section, we'll work on the essentials of Photoshopthe ability to organize artwork into layers, to select parts of an image for editing, to use silhouettes and masks, and to add and format text. This will build a foundation for later work. Basic ads and posters (good ones, too) can be created using just these tools. About Bitmap ArtTo understand how Photoshop works, it's helpful to know how bitmap art is put together. When an image is referred to as a bitmap (or "raster"), it simply means that it's made up of lots of tiny squares of color called pixels. Pixels are generally so small that they are not individually visible in a final, published image. Combinations of pixels are perceived as a continuous tone rather than a grid of squares. With a painting application such as Photoshop, you can create brushstrokes on any bitmap image just as you would on a traditional canvas, by changing the color information in a group of pixels. To the naked eye, these brushstrokes will look smooth and painted, but zooming in will reveal that any edits to an image are indeed made up of changes to tiny dots. Figure 2.5. Pixels make up every bitmap image on your computer screen and every image taken by your digital camera.
Bitmap art is "resolution dependent," which means that the number of pixels per inch (onscreen) or dots per inch (in print) determines the image's size. High-resolution images have many pixels, resulting in rich detail and fine print quality. Low-resolution images (typically used onscreen, such as for the Web) have fewer pixels and are therefore less detailed. If you try to change a low-resolution image to high, or even try to enlarge any bitmap image, you will see a loss of detail, so it's important to always work at your intended size and resolution from the beginning of a project. Using LayersGetting comfortable with layers is an important skill for designers. Using layers, you can isolate any part of an image for editing, and stack different elements in an image on top of each other. Computer artists often use as many as 20 different layers to achieve subtle effects in a digital image. CREATING LAYERSManaging your artwork using layers requires some effort, it's true, but Photoshop creates most layers for you. Any time you copy and paste an image or drag a layer between documents, Photoshop will create a new layer. Thanks, Photoshop! To create your own layers, use the Create New Layer button at the bottom of the Layers palette. If you're a shortcut junkie, Shift+Ctrl+N (PC) or Command+N (Mac) will create a new layer for you by opening the New Layer dialog box. Add the Alt/Option key into the shortcut, and Photoshop will automatically create a new layer for you with a default name (such as "Layer 1"). What if you want to create layers from an existing image? Photoshop allows you to create a new layer from a current selection. This is a powerful shortcut, as it saves you the time it would take you to copy a selection, create a new layer, and paste it into the new layer. To create a new layer from a current selection, simply select something on a layer with one of the Marquee tools. Then choose Layer > New > Layer via Copy or Layer > New > Layer via Cut. The first option copies the contents of the current selection onto a new layer but leaves the original layer intact. The second option cuts the contents of the current selection and places it on a new layer. The shortcuts for these commands are Ctrl+J/Command+J and Ctrl+Shift+J/Command+Shift+J, respectively. Memorize them well; they'll undoubtedly save you time. Figure 2.6. This image contains several different layers. You can have thousands if you're so inclined, but the more layers you add, the slower Photoshop will run.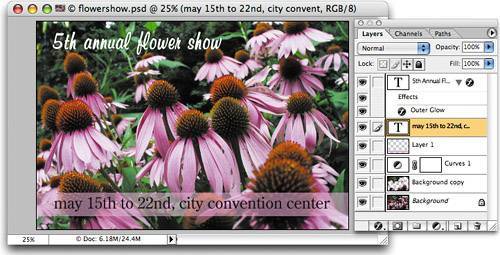 ACTIVE AND HIDDEN LAYERSTo develop flexibility with layers, you must keep close tabs on which layers are active and which are hidden. An active layer is the one that is currently selected for editing. Hidden layers aren't editable, poor things, until you make them active. You can determine which layer is active by looking at the Layers palette. The active layer will be highlighted. It will also contain a small paintbrush icon located just to the right of the visibility icon (more on this next) in the Layers palette. To make a layer active, just click the name of the layer. Remember, you can only have one layer active at a time. Figure 2.7. Three types of new layers you can create. Left to right: new blank layer, new layer via copy, and new layer via cut.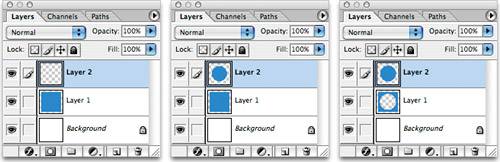 Note the distinction here between selecting a layer and making a selection with one of the Marquee tools. Layers can be hidden or shown very easily. The leftmost icon on a layer in the Layers palette, represented by an eyeball, toggles the visibility of a layer. Hiding a layer doesn't remove it from your documentit just makes it invisible until you're ready to see it again. LINKED LAYERSIf you need to move or transform more than one layer at a time, then you'll need to link layers together. A designer might use this technique to apply a color or effect to specific layers within an image. To link multiple layers together, click to the left of one of the preview thumbnails in the Layers palette. This will display a link symbol that indicates that the active layer (the one with the small paintbrush icon) is now linked to it. Figure 2.8. The active layer is highlighted and has a paintbrush icon next to the thumbnail.
Now you can move layers, transform them, or align them with each other. To move layers, select the Move tool and move them just as you would a single layer. To transform them, select any of the options from the Edit > Transform menu. To align layers, first select the Move tool. Then pick any of the alignment choices that are displayed in the Options bar. THE BACKGROUND LAYERThe background layer is like the cardboard backing of a drawing pad. It is added automatically when you create a new canvas in Photoshop; it's locked, and no other layers can be dragged beneath it. The first thing I do when opening a new canvas in Photoshop is to create a normal layer from the background layer. To me, the background layer has so many restrictions that it usually becomes more of an inconvenience than anything else. To convert the background layer to a normal layer, just Alt-double-click/Option-double-click the layer and it will become Layer 0unlocked and ready to be used, moved, or discarded. If you like to be more in control, then leave out the Alt/Option key and just double-click the layer. The New Layer dialog will display and you'll be able to name the layer whatever you please. MOVING AND DUPLICATING LAYERSTo move a layer within a Photoshop document, just drag it up or down in the layer stacking order. To duplicate a layer, select Duplicate Layer from the Layers palette options menu, and the active layer will be duplicated. Alternatively, you can drag the layer to New Layer icon at the bottom of the Layers palette. Also, if you don't have a current marquee selection, then just press Ctrl+J/Command+J. This will create a new layer from the current selection (which is nothing) and is a great time saver. To move a layer to another (open) Photoshop canvas, just drag the layer from the Layers palette to the new document. You'll need to be able to see both canvases to do this, however. You can also select the Move tool and drag the contents of a layer from one canvas to another. Often, moving a layer can leave you unsure where your moved layer was placed in the new document. To prevent this problem, hold down the Shift key when dragging the layer to the new document, and Photoshop will place the contents of the layer in the center of the canvas. Making SelectionsNow that we've got our layers under control, let's start having fun with an imaging project. We will start with a picture of a Volkswagen Beetle (fabulous lime green, of course) that I took at dawn one morning when I couldn't sleep but had the urge to take pictures with my new digital camera. Here it is, parked in the driveway. Shhhh! It's still asleep. Figure 2.9. Linked layers will move together, helping keep your image consistent while leaving the contents of each layer separate.
Figure 2.10. This Beetle photo will need some work before it's ready for a slick, professional ad.
Nice, but we have to do a few things to this picture. We want to give it a professional look for an advertisement, so the background must be eliminated (which means we have to silhouette the Beetle first). Then we will make the car face the other way, and finally, we'll give the windows a sleek reflection and touch up the wheels. THE SELECTION TOOLSnote Each of these three tools has various options and settings that can be changed in the Options bar when the tool is active. The selection process reigns in Photoshop. Selecting an item or area enables you to perform an action upon it. A selected item can be cut, copy, pasted, deleted, distorted, blurred, feathered, scale down, rotated, duplicated, or made negative. To edit, first select. Let's examine the tools that do it:
MAKING A SILHOUETTELike many design projects, this one begins with isolating the subject of the piece. We want to make the background disappear to white, silhouetting the car. We will do that by selecting the car first, then inverting the selection so that everything except the car is selected. Then we will clear the inverted part so nothing's left but our shiny new Beetle. Let's do it! In Photoshop, open the image VW_photo.jpg that you've downloaded from the online download site. Start by selecting the car with the Lasso tool Click and hold your mouse button and carefully drag along the rear of the car (I started with the back bumper) to the top, down over the front, back around the front wheel, under the shadow, and under the rear wheel, finishing at the back bumper again. Don't worry if your selection isn't perfect. Figure 2.11. Keep an eye on the "marching ants" that show you the selected area.
If some parts did not get selected that should have been, do this: With the dashed selection outline still active (the "marching ants" crawling around the Beetle), hold the Shift key and add to your selection simply by lassoing those little parts you missed the first time. You can do this any number of times. tip The Shift key plus any selection tool (Lasso, Rectangular/Elliptical Marquee, Magic Wand) will add to your selection. The Alt/Option key plus any selection tool will subtract from your selection. To select all of your image, choose Select > All (or Ctrl+A/Command+A). To deselect areas of your image, choose Select > Deselect (Ctrl+D/Command+D). If you selected areas that you did not want to select, just hold the Alt/Option key and use the Lasso to similarly subtract the offending areas. You can do this any number of times until you've selected just the parts of the image you want. Now that you've selected the car, you must silhouette it by deleting the background and making it white. Do this by choosing Select > Inverse. You have now selected everything except the car. Press the Delete key, and the background should change to white. If it is a different color, choose Edit > Undo, then press the D key (setting white as the background color), and press the Delete key again. Save this file as VWSilo.psd. With the selected area still on the screen, reselect just the car by choosing Select > Inverse. Good! Now that you've got just the car on a white background, we must make the car face the other direction. Choose Edit > Transform > Flip Horizontal. If you see a trace of the green outline of the car after you have flipped it, don't worry; you can clean that up by choosing Select > Inverse, then pressing the Delete key. Finally, choose Select > Deselect. ADDITIONAL SELECTIONSNice jobbut we aren't done yet. Let's clean up our act. We must select the windows and delete the grass and dirt showing through them, replacing them with a sleek, showroom-type gradient blend since we are creating an ad. Do this by first carefully selecting the front window with the Lasso tool. Then, hold Shift to add the rear passenger window to your selection with the Lasso tool. Now, delete to make selected areas white by pressing the Delete key, or using a slower way, Edit > Clear. note
This icon, near the bottom of your toolbox, allows you to change your foreground and background colors to the default Photoshop choices, which are black for the foreground and white for the background. You can either click the icon or press D on your keyboard to switch your current colors to the default. Figure 2.12. Deleting your selection will show the background color in its place.
OK, now we'll fill the windows with a black-to-white (foreground to background) gradient from the top of the window to the bottom, using the Gradient tool. To fill with the gradient, make sure you have the default colors in your toolbox (black as the foreground color and white as the background) by pressing the D key or by clicking the Now press G for Gradient tool note
Gradient tool: This tool allows you to paint a gradient, a blending of two colors into each other. You can create a black-to-white gradient (or vice versa) to fill your selection, or blend any other colors of the rainbow. Figure 2.13. Get that showroom-sleek look with a swipe of your Gradient tool.
Great! What's next? We must zoom in and select the VW logos on the wheels and make them upright. (After all, that's what the client would want, right?) note
Zoom tool: Zooming allows you to move closer to or further from the actual size of your image to focus in on details or to fit something giant on your screen. Clicking the Zoom tool over your image will "zoom in" and center on the area you clicked. Holding down the Alt/Option key will zoom back out when you click. The percentage of your image's size is noted at the top of your image window100 percent is actual size. Do this by selecting the Zoom tool Now, choose the Elliptical Marquee tool Try it until you have it. If it's not right, just undo or deselect to start afresh. Now, rotate your selection by choosing Edit > Free Transform. You will see a bounding box with corner handles (little boxes) around your selected region. Position your mouse just outside of a corner until you see a curved, double-ended arrow, then move and rotate it until the VW logo is upright. If you grab and move a straight arrow instead of a curved arrow, you will change the size of your selectionwe don't want to do that now. Press the Enter/Return key to accept that choice. Now do the same steps for the other wheel's logo, and then deselect and save. Figure 2.14. Attention to the details is important for a designer.
Great! Now we've got an advertising-ready image of the car. Who would believe what it once looked like? To finish off the ad, I threw in some clean and simple advertising text. Figure 2.15. After that hard work, our photo is ready for center stage.
Selecting with Quick MasksWhat's the big deal about masks? They asked Zorro the same thing. Masks are often brushed off by design students as another advanced topic they'll get to someday. I'll admit that it sounds difficult. But in essence, a mask is just a selection. If I leave you with one concept from this mask discussion (other than how to use them) it would be this motto: "Black conceals, white reveals." As you learn about masks and start to use them, this little saying may come in quite handy. QUICK MASK MODEQuick Mask mode is another way to view a selection that you've made using one of the selection tools. Once you've created a selection, you can use this method of masking to view that selection, or add or subtract areas in it. To use Quick Mask mode, first create a selection. Press Q or click the Quick Mask Mode button Figure 2.16. In Standard mode (left), the selected area is represented by the "marching ants." In Quick Mask mode (right), the selected area is the portion without the red overlay.
The red overlay covers and protects the area outside the active selection.Currently selected areas are left unprotected by this mask. By default, Quick Mask mode colors the protected area using a red, 50 percent opaque overlay, but you can change this by double-clicking the Quick Mask Mode icon in the toolbox. Figure 2.17. In some images, it's easier to differentiate the masked and unmasked areas if you choose a different overlay color.
Now you can edit the mask by using the normal painting tools, thus editing your selection. Use black to add to the overlay or white to take away from it. You'll notice that once you select the Brush tool, for example, the swatches in the toolbox automatically turn black and white. This is because only black, white, and shades of gray can be used on masks. So if you were to try to select a color, say blue, the swatch would turn to a dark gray color instead. Once you're done manipulating your mask, click the Standard Mode button in the toolbox to turn off the mask and return to your original image. You'll see that the "marching ants" that indicate selection surround what was the unprotected area of the mask. Now you're free to perform any needed modifications to this selection. tip I've found that round brushes, either soft or hard, work best when in Quick Mask mode. Use a hard-edged brush for areas with a noticeable contrast between the selection and its background. Use soft-edged brushes for areas that you'd like to appear more blurred or subtle. Figure 2.18. In Quick Mask mode, I made my overlay color blue, then used black and white paint to mask everything but the leaf. When I switch back to Standard mode, the selection will be perfect.
Using TypeMost graphic design projects require you to combine images with some text, as we did with the Beetle retouching project. Simple text treatments, such as for posters or Web site mockups, can be easily accomplished in Photoshop. THE TYPE TOOLUsing the Type tool is simple. Photoshop creates type on a new layer each time you choose the Type tool and click in your image area. You simply type your text, and then choose a color, size, justification, and so forth. Pressing the Enter/Return key puts your type on a layer above the layer that was previously active. As with other layers, you can duplicate, delete, show/hide, and change the stacking order of Type layers. However, what is special is that Type layers give you "live" or "editable" text. You can double-click the T icon in the Layers palette at any time and edit your text, its size, the font, or other characteristics. Neat, huh? However, you can't paint (or anything else) on that Type layer until you rasterize the layer and make it a "nonlive" or "noneditable" layer. Then the type becomes an imagejust an array of pixels. tip Type tool: This tool gives you the ability to place type directly on your document as a new layer. After selecting the Type tool and clicking the cursor anywhere on your document, a new layer is created to house your text, and you're ready to start typing and formatting your textalmost like you would with a word-processing application. Create a new Photoshop file (File > New) that is 5 inches by 5 inches, in RGB color mode, at 72 dpi resolution, and with a white background. Now choose the Type tool The letters go directly on your image area, and you can change format settings like font, size, and color in your Options bar. Be sure to highlight the text you've typed before changing settings so that the changes will be made to the selected area. When you're done, press Enter/Return. Figure 2.19. I set my text's anti-aliasing to Sharp, giving the letters clean, smooth edges rather than jagged ones.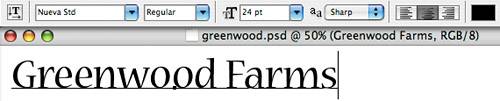 In your Layers palette, you should now see your Type layer (with the T icon) above your original, white background layer. Double-click the T in the Layers palette and edit your text. Make sure your text is highlighted to edit it. Choose a different font and size. Make it a different color by clicking the rectangular color box, and press Enter/Return. Easy, right? Now create another Type layer by clicking below your name in the image area with the Type tool. Type something else (I used the product name), make it a different font, size, and color, and press Enter/Return. Nice! You see another layer. You can do this again and again if you want. Or, you can go back and edit any layer by double-clicking the T in the Layers palette. Remember, this is "live" or "editable" text. Figure 2.20. With your text layer selected, you can apply any formatting changes from the Options bar or type palettes.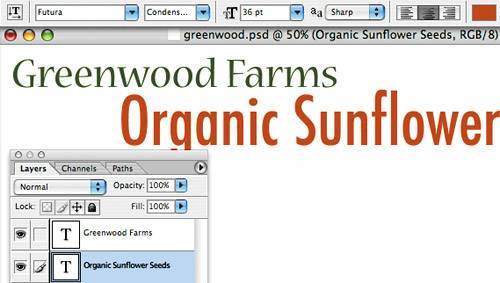 THE CHARACTER PALETTEWhen you're setting the text in a small area like the back of a package, precision counts. How close are the letters to one another? How close are the lines? Flush left or flush right? These characteristics of your typography can easily be manipulated in Photoshop with two palettes in particularthe Character palette and the Paragraph palette. We'll discuss the most useful components of each palette, but you should experiment further on your own. If you don't already see the Character palette on your screen, go to Window > Character to pop it up. As you can see if you have your Type tool selected, many of the options on the palette are mirrored in the Options bar (the color box, font selection menu, font size area, and anti-aliasing). But others aren't as common, so they're found only in this palette. Figure 2.21. The Character palette is full of optionssome of which you have already used and some you haven't.
On a new document, with your Type tool, type up a few lines, separated by paragraph returns. Pick any font, size, and color you like. Figure 2.22. The default leading is fine for most purposes.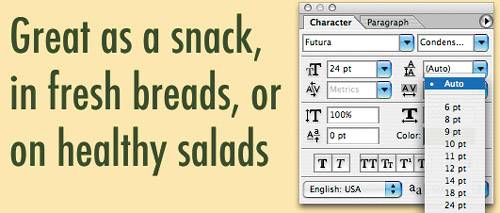 Notice the drop-down menu on the Character palette, which by default says (Auto). This is the Leading setting. Leading is the distance between lines of text. If you don't like the default point value, you can set it manually with the menu or by specifying a new value. A smaller value will bring the lines closer, and a higher value will draw them apart. Figure 2.23. A lower leading value means closer lines of text. Too low, and they'll overlap as they do here.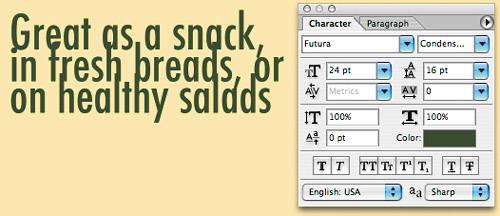 Now let's check out the next row of drop-down menus. The first is Kerning and the second is Tracking, and they have similar jobs. Both affect the spacing between letters, but they work a little differently. To use kerning, place your cursor between two letters, and change the Kerning value in the Character palette to move those two characters closer together (a negative value) or farther apart (a positive value). To use tracking, select all of the characters you wish to modify, and change the Tracking value in the same manner. This will move all of the selected characters closer together or farther apart, rather than modifying just two. Figure 2.24. A high tracking value gives your letters a lot of breathing room.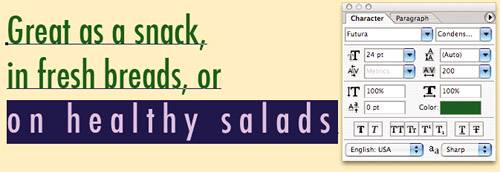 Let's wrap up our look at this palette with the T buttons at the bottom. These are handy styles you can add to your selected text. The first two are Faux Bold and Faux Italic. Sometimes the font you're using won't have its own bold or italic set (which you can select in the drop-down menu next to the typeface name), so Photoshop can simulate one for you. Figure 2.25. Use the faux settings only when your font doesn't come with its own bold or italic set. (I'm using Faux Italic here.) The versions supplied with a font are usually best.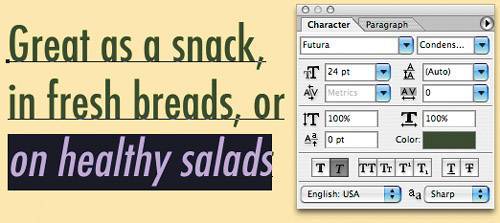 The remaining "T" buttons give you styles like small caps, superscript, underlining, and strikethrough. Hover your mouse over the button on the palette for a pop-up explanation if you're not sure what it doesand just experiment. THE PARAGRAPH PALETTEThe Paragraph palette is usually found tabbed right next to the Character paletteclick the Paragraph tab to display it. If you can't find it, go to Window > Paragraph to pop it up. Figure 2.26. The most common Paragraph palette buttons, the alignment settings, are also found in the Options bar.
The Paragraph palette is most useful when dealing with lengthy passages of body text, though you can use its Left, Center, and Right buttons (also found in the Options bar) on text of any size. Figure 2.27. The alignment settings work just like the ones you're used to in a word-processing program.
To use the remaining features, you'll need to create a text area with your Type tool and fill it with text. This defines a rectangle for the text to fit in; your Paragraph palette settings will influence how the text in the box is displayed. Click and drag a large rectangle on your document with the Type tool. You'll see that you have created a box with handles, much like a transformation bounding box. Copy some text from another document, and paste it in the text area you just created. Now you can experiment with the other tools in the Paragraph palette. Try the justification buttons on the top bar, indentation effects, and other settings. Figure 2.28. To alleviate text overload in a text box, I justified the lines, added indents, and changed the spacing between paragraphs.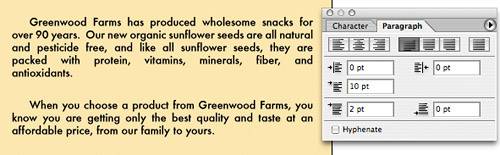 By modifying my type settings in a number of different ways, I've set up a hierarchy of information on the food package. Notice that to keep it simple I did this with just a limited number of fonts, varying instead the color, sizing, and other settings. Figure 2.29. Here's my finished package with all of my text set in a clear hierarchy.
Adjustment LayersAs a designer, you'll frequently be asked to work with images that require some global correction, such as lighting or color balance. Let's explore that now. In Photoshop, open the image Lowlight_dish.jpg that you've downloaded from the online download site, and make sure the Layers palette is showing. We will adjust the lighting of the photo using an adjustment layer. An adjustment layer allows you to make and edit global changes to an image on a separate layer, so you don't mess up your original. Figure 2.30. You'll use adjustment layers to give this dark photo more attractive lighting.
note
Clicking the little black-and-white circle on the bottom of your Layers palette will open a menu allowing you to create various types of adjustment layers. For now, we'll stick with a Levels adjustment layer to adjust lighting, but you can also change color, saturation, and other options. Go to the bottom of the Layers palette and click the half-black/half-white circle icon Figure 2.31. Choose Levels from the adjustment layer menu, but take note of the many other options.
See the black mountain of data? That is a histogram, which shows the balance of information on the dark areas (blacks), the middle-toned areas (grays), and light areas (whites) of your image. As you can see from the Levels dialog, the image has too much histogram information to the left side of the chart, or toward the dark areas (blacks), and hardly any toward the light areas (whites). We need to fix that. Figure 2.32. The Levels histogram shows you information on the amounts of dark, medium-light, and bright areas of your image.
note
After a Levels adjustment layer has been made, it will sit above your main layer and the histogram/slider icon will be visible. Double-clicking this icon will allow you to tweak your existing adjustments. Make sure the Preview box is checked so that you can see the changes to your image as you make them. Now click the little white triangle on the right side of the chart and slide it over to the left until the Input Levels value says 168. Grab the little gray triangle and slide it until the Input Levels value in the middle says 1.15. Your rates may vary due to your monitor's brightnessfeel free to use different values than these if you need to. Press Enter/Return or click OK to accept your choices. Very goodyou just created an adjustment layer in the Layers palette. It has this icon We did as much as we could for the overall picture, without "blowing out" the items on the place mat. Now we will selectively choose other areas and lighten them. First make sure you click the Background layer of the Layers palette to target your pixel info, not your levels info. Figure 2.33. Here's what we've got so far, but some areas still need work.
Select the place mat and everything that's on it with the Lasso tool. When you get to a straight edge on the place mat, use this neat trick: Hold down the Alt/Option key and click (but do not drag) the Lasso at one corner of the place mat, then move to the next corner and click (without dragging). Then you can release Alt/Option and continue with free-form selecting. Because the place mat is selected, and we really want to edit everything except that, we must choose Select > Inverse. Now, make a Levels adjustment layer for that area. Move the white slider to the left until the levels are how you like them. You may need to move the gray slider slightly as well. Press Enter/Return or click OK to accept your choices. Figure 2.34. The finished photo is lighter in all the right spots.
The lower adjustment layer is the "everything except the place mat" layer, because you inverted your selection before you made that layer. The layer above it is the adjustment for the whole image. See the before-and-after effects of your adjustment levels by clicking on and off the eye icon next to each adjustment layer. Additionally, you can change the opacity of those adjustment layers by sliding the Opacity slider in the Layers palette for each adjustment layer. Once you're done, you can incorporate all those adjustment settings into the final photo by choosing Flatten Image from the Layers palette's options menu or going to Layer > Flatten Image. |
EAN: 2147483647
Pages: 103